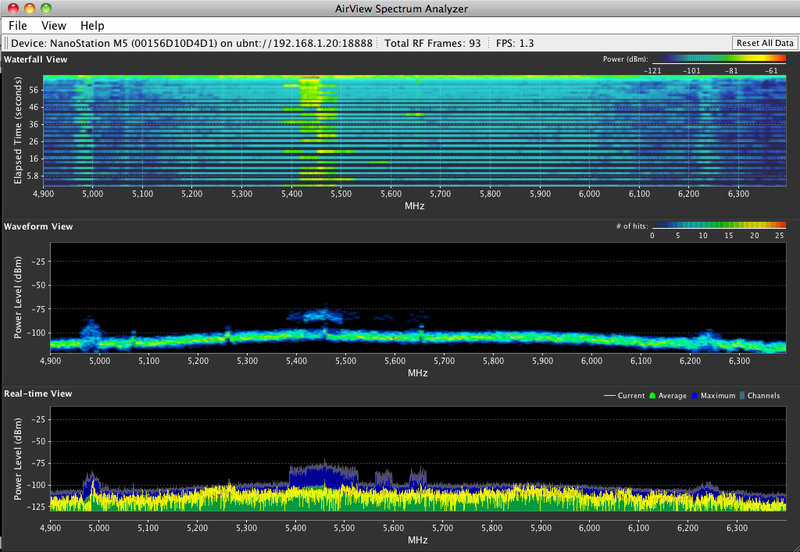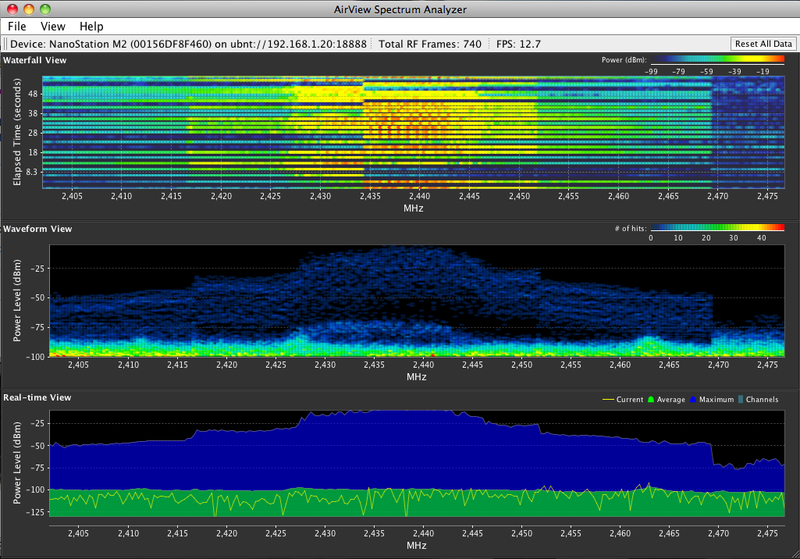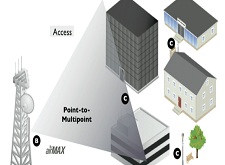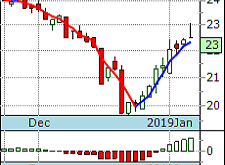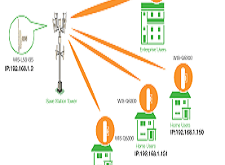اخر تحديث في مايو 27, 2023 بواسطة حمدي بانجار
استخدام airView للعثور على أفضل قناة بعيدا عن التشويش والضوضاء لاجهزة AirMax
سيشرح هذا الدليل كيفية تحديد أفضل تكوين قناة لشبكتك اللاسلكية باستخدام الأداة المساعدة airOS airView Spectrum Analyzer المدمجة.
مقدمة :-
لتحسين أداء الشبكة اللاسلكية ، يجب على مصمم الشبكة البحث عن أفضل نسبة إشارة إلى الضوضاء (SNR) ممكنة.
يمكن التنبؤ بمستوى الإشارة وتخطيطه بناءً على قدرة الإرسال وكسب الهوائي والمسافة ونطاق التردد.
ومع ذلك :
هناك مشكلة شائعة في النطاقات اللاسلكية غير المرخصة (2.4 جيجا هرتز ، 5 جيجا هرتز ، وما إلى ذلك) وهي أنه لا يمكن التنبؤ بالضوضاء ، والطيف النظيف غير مضمون على أي ترددات معينة.
في السابق :
كان مطلوبًا محلل طيف جاهز (قد يكلف أكثر من 10000 دولار) لإجراء مسح للموقع أو تحليل الطيف في موقع تركيب الجهاز اللاسلكي.
الآن مدمج في جميع منتجات Ubiquiti Networks ™ airMAX ™ M ، يوفر airView ™ وظيفة قوية لمحلل الطيف ، مما يلغي الحاجة إلى استئجار أو شراء معدات إضافية لإجراء استطلاعات الموقع.
متطلبات :-
جهاز Ubiquiti M-series يعمل بنظام airOS v5.2 أو أعلى. نوصي بالبقاء مع الإصدار الحالي ، القابل للتنزيل هنا.).
– تثبيت Java VM الإصدار 6 أو أعلى. (يوصى بـ JAVA 7).
– تكوين الكمبيوتر الشخصي أو الكمبيوتر المحمول للوصول إلى الوحدة.
كيفية استخدام airView للعثور على أفضل قناة :-
1. للوصول إلى الأداة المساعدة airView ، قم بتسجيل الدخول إلى الجهاز المعني.
قم بذلك عن طريق إدخال عنوان IP الخاص بالجهاز في شريط المتصفح. بشكل افتراضي ، يكون عنوان IP هو 192.168.1.20.
2. انقر على القائمة المنسدلة “أدوات Tools ” وحدد airView.
3. ستظهر نافذة منبثقة ، مع تحذير ينص على أنه من خلال تشغيل airView ، سيتم إنهاء جميع الاتصالات اللاسلكية طوال فترة تشغيل البرنامج.
للموافقة ، اضغط على زر Launch airView. إذا كنت لا ترى هذه النافذة ، فتأكد من تمكين النوافذ المنبثقة في المتصفح وحاول مرة أخرى.
ملاحظة:-
لا يوصى بتشغيل airView في نقاط الوصول الرئيسية المرتبطة بها محطات فرعية، لأنه سيتم قطع اتصال جميع العملاء طالما أن airView قيد التشغيل.
يستغرق التبديل إلى الوضع اللاسلكي السابق ما يصل إلى 30 ثانية ، بمجرد إغلاق airView.
لا يمكن تشغيل برنامج airView في محطة يتم الوصول إليها لاسلكيًا (أو محطة WDS) ، حيث سينهي البرنامج الاتصالات اللاسلكية للجهاز.
4. افتح ملف airview.jnlp وقم بتشغيله.
5. داخل airView ، سترى ثلاثة مخططات موضحة بمزيد من التفصيل في قسم الرسوم البيانية airView أدناه.
6. اسمح لـ airView بجمع معلومات كافية من طيف الراديو (يعتمد الشعاع المراد تحليله على نوع الهوائي الموجود بالجهاز.
على سبيل المثال ، إذا كنت تستخدم رصاصة M2HP بهوائي متعدد الاتجاهات ، فسيجمع airView و إظهار مستويات الطاقة من جميع الاتجاهات.
من ناحية أخرى ، إذا كنت تستخدم NanoBridge M5 أو NanoStation M2 ، فسيقوم airView بجمع البيانات فقط من المنطقة التي يمكن للهوائي أن “يسمعها” —عرض شعاع الهوائي. انتظر على الأقل 5 دقائق لجمع البيانات قبل متابعة التحليل.
7. تحليل الرسوم البيانية المقدمة. ستختلف الرسوم البيانية التي يتم تحليلها من سيناريو إلى سيناريو وستعتمد أيضًا على التفضيل الشخصي لكل مستخدم.
بشكل عام ، بالنسبة للتحليل الأساسي ، فإن الرسوم البيانية الأكثر استخدامًا هي مخططات الشلال والموجة.
المعلمة الرئيسية في مخطط الشلال هي القدرة (dBm) عبر طيف التردد ؛ في مخطط Waveform ، المفتاح هو العلاقة بين مستوى الطاقة وعدد مرات الدخول.
لفهم أفضل ، راجع لقطة شاشة airView هذه في نطاقات 4.9 جيجاهرتز إلى 6.4 جيجاهرتز:
كما ترى في الرسم البياني الأول (الشلال) ، هناك منطقة بين 5400 ميجاهرتز و 5500 ميجاهرتز تبدو أكثر ازدحامًا ، مع قوة إشارة تقريبًا بين -84 و -70 ديسيبل.
في الواقع ، هذه الفرقة ليست مزدحمة للغاية ؛ المعلومات الواردة في هذا الرسم البياني تعني ببساطة أنه يمكنك استخدام أي من هذه الترددات (مع احترام أي قيود تضعها السلطة المحلية).
تنبيه:
عادةً ما يُسمح بترددات بين 5180 ميجاهرتز و 5320 ميجاهرتز و 5745 ميجاهرتز و 5825 ميجاهرتز للاستخدام غير المرخص.
ومع ذلك ، يجب عليك التحقق من المعلومات التنظيمية لبلدك.
الآن دعونا نلقي نظرة على هذا التردد: 2405 ميجاهرتز إلى 2475 ميجاهرتز.
كما ترى في لقطة الشاشة أعلاه ، فإن نطاق التردد بين 2425 ميجاهرتز و 2450 ميجاهرتز يحتوي على ذروة طاقة (ضوضاء) تصل إلى مستويات عالية تصل إلى -23 ديسيبل ميلي واط. عند التخطيط لشبكة WLAN بسرعة 2.4 جيجا هرتز في هذه المنطقة ، يجب تجنب استخدام القناة 6.
يجب استخدام أرقام القنوات 1 أو 11 في حالة عرض القناة 20 ميجا هرتز. إذا كان لديك طيف مزدحم مع منطقة صغيرة فقط أقل ضوضاء ، على سبيل المثال 2455 ميجاهرتز إلى 2470 ميجاهرتز ، لتجنب التداخلات ، يمكنك تحديد عرض قناة 10 ميجاهرتز لشبكتك.
نصيحة المستخدم: تعمل أجهزة Wi-Fi القياسية فقط بعرض قناة 20 ميجاهرتز ، دون تغيير القناة.
دعونا نلقي نظرة مرة أخرى على لقطة الشاشة السابقة ، بترددات بين 4.9 جيجاهرتز و 6.4 جيجاهرتز ؛ في عرض Waveform ، يمكنك رؤية منطقتين مهمتين بمستويات طاقة أعلى بالقرب من 5 جيجاهرتز وبين 5400 ميجاهرتز و 5500 ميجاهرتز.
على الرغم من وجود عدد أقل من الزيارات في 5400-5500 ميجا هرتز ، إلا أن هذه النتائج قوية جدًا.
اذا كنت ترغب في استخدام هذا النطاق ، فحاول تحديد تردد (مسموح لك قانونيًا) بمستويات طاقة أقل.
إذا كان لديك ترددات بنفس مستوى الطاقة تقريبًا ، فامنح الأفضلية لتلك التي لديها عدد أقل من الزيارات.
8. أخيرًا ، بمجرد تحديد التردد وعرض القناة المراد استخدامه ، أغلق airView ، وانتظر بضع ثوانٍ بينما يعود الجهاز إلى الوضع اللاسلكي القياسي.
ثم انتقل إلى علامة التبويب اللاسلكية. حدد عرض القناة المطلوب استخدامه. قم بتمكين تحويل القناة فقط إذا لزم الأمر ، وحدد التردد المطلوب استخدامه.
عندما تكون جاهزًا ، اضغط على زر التغيير. بعد بضع ثوانٍ ، سيظهر تنبيه أعلى الصفحة.
أخيرًا اضغط على زر تطبيق لتطبيق التغييرات.
ملاحظة: تأكد من أن نقطة الوصول وجميع المحطات تستخدم نفس عرض القناة ومعلمات تحويل القناة. خلاف ذلك ، لا يمكن إنشاء اتصال بين AP والمحطات.
الرسوم البيانية airView :-
منظر الشلال
Waterfall View
هذا رسم بياني يستند إلى الوقت يوضح الطاقة الإجمالية التي تم جمعها بمرور الوقت لكل تردد أثناء تشغيل airView.
يحدد لون الطاقة اتساعها:
تمثل الألوان الباردة مستويات طاقة أقل (حيث يمثل اللون الأزرق أدنى المستويات) في حاوية التردد تلك ، بينما الألوان الأكثر دفئًا (مثل الأصفر أو البرتقالي أو الأحمر) تعني مستويات طاقة أعلى في حاوية التردد تلك.
توفر وسيلة إيضاح Waterfall View (الزاوية العلوية اليمنى) دليلًا رقميًا يربط الألوان المختلفة بمستويات الطاقة (dBm).
يتم دائمًا ضبط الطرف المنخفض من وسيلة الإيضاح هذه (على اليسار) على أرضية الضوضاء المحسوبة ، ويتم تعيين الطرف العلوي (الأيمن) على أعلى مستوى طاقة تم اكتشافه منذ بداية الجلسة.
عرض استخدام القناة
Channel Usage View
في هذا الرسم البياني ، يتم تمثيل كل قناة Wi-Fi بسرعة 2.4 جيجا هرتز (أو 5 جيجا هرتز لأجهزة سلسلة M5) بشريط يعرض نسبة مئوية توضح “الازدحام” النسبي لتلك القناة المحددة.
يتم احتساب هذه النسبة المئوية من خلال تحليل كل من شعبية وقوة طاقة التردد اللاسلكي في تلك القناة منذ بدء جلسة airView.
عرض الموجي
Waveform View
مثل عرض الشلال ، هذا رسم بياني يستند إلى الوقت يعرض الطاقة المجمعة لكل تردد بمرور الوقت أثناء تشغيل airView.
يحدد لون الطاقة مدى اتساعها: تمثل الألوان الباردة مستويات طاقة أقل (حيث يمثل اللون الأزرق أدنى المستويات) في حاوية التردد تلك ، بينما الألوان الأكثر دفئًا (مثل الأصفر أو البرتقالي أو الأحمر) تعني مستويات طاقة أعلى في حاوية التردد تلك.
سيعرض العرض الطيفي بمرور الوقت بشكل أساسي توقيع طاقة التردد الراديوي المستقر لبيئة معينة.
العرض في الوقت الحقيقي
Real-time View
يعرض هذا الرسم البياني محلل الطيف التقليدي حيث تظهر الطاقة (بالديسيبل) في الوقت الفعلي كدالة للتردد.
ولهذه النظرة ثلاثة آثار:
Max Hold: يقوم بالتحديث والاحتفاظ بأقصى مستويات الطاقة عبر التردد منذ بدء جلسة airView.
Average: يُظهر متوسط الطاقة الجاري عبر التردد.
Real-time: يُظهر الطاقة في الوقت الفعلي التي يشاهدها جهاز airView كدالة للتردد.
الى هنا نكون وصلنا الى نهاية موضوعنا اليوم استخدام airView للعثور على أفضل قناة بعيدا عن التشويش والضوضاء لاجهة AirMax
والذي نتمنى ان ينال رضاكم واعجابكم والى اللقاء في موضوع جديد شيق ورائع
وحتى ذلك الحين لاتنسو الاهتمام بصحتكم وحفظكم الله …
اذا اعجبك الموضوع استخدام-airview-للعثور-على-أفضل-قناة لاتبخل علينا بمشاركتة على مواقع التواصل الاجتماعي ليستفيذ منه الغير,كما نتمنى اشتراككم في قناة الموقع على اليوتيوب بالضغط هنا وكذلك الاشتراك في مجموعة الفيس بوك بالضغط هنا والتيليقرام بالضغط هنا وكذلك التسجيل بالموقع لتتمكنو من تحميل بعض الملفات الخاصة بالأعضاء كما يمكنكم رفع ملفاتكم مجانا على مركز ملفات حضرموت التقنية بالضغط هنا ولاتترددو في وضع أي استفسارات للرد عليكم .
دمتم بكل ود والسلام عليكم ورحمة الله وبركاتة … حضرموت التقنية