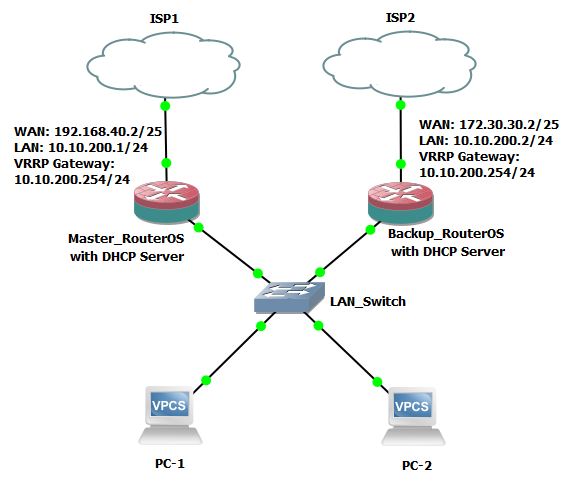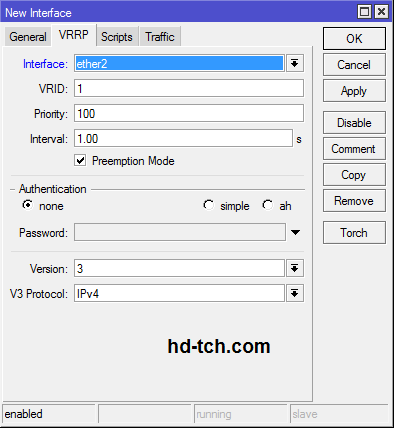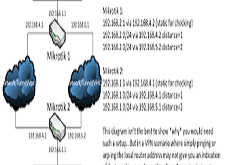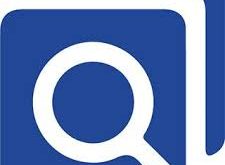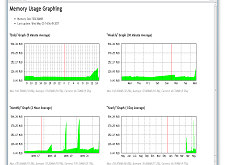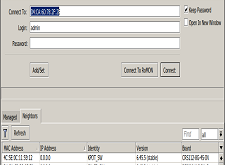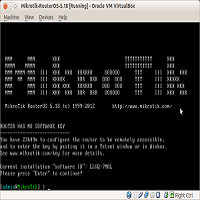اخر تحديث في مايو 27, 2023 بواسطة حمدي بانجار
تكوين MikroTik VRRP مع DHCP Server لضمان عدم انقطاع الشبكة
يضمن MikroTik VRRP (Virtual Router Redundancy Protocol) وجود شبكة إنترنت عالية متاحة.
إذا تطلبت أي منظمة الاتصال بالإنترنت دون انقطاع ، فسيكون تطبيق MikroTik VRRP حلاً حيوياً بالنسبة لهم.
يقوم جهاز MikroTik VRRP بــ :
- إنشاء جهاز راوتر افتراضي يتواجد فيه جهازان أو أكثر من أجهزة الراوتر المادية
- يضمن اتصال إنترنت مستمر دون انقطاع مما يؤدي إلى تنشيط جهاز راوتر فعلي واحد دائمًا.
وهذا يعني أنه في حالة فشل أي جهاز راوتر فعلي في العمل بسبب أي عطل في الأجهزة ، يستخدم MikroTik VRRP جهاز راوتر احتياطي آخر كـ gateway على الإنترنت حتى يعود جهاز الراوتر قيد التشغيل مرة أخرى.
في مقالة سابقة ، ناقشنا كيفية تكوين برنامج MikroTik VRRP لإنشاء شبكة إنترنت عالية متاحة.
لكن معظم شبكات المكاتب وكذلك شبكة مزود خدمة الإنترنت تستخدم خادم DHCP لتعيين جهاز IP الخاص بها تلقائيًا.
لذا ، في هذه المقالة سوف تظهر كيفية تكوين MikroTik VRRP مع DHCP Server النشط واجراء النسخ الاحتياطي.
رسم تخطيطي للشبكة :
لتكوين شبكة VRRP مع MikroTik DHCP Server ، تابع الرسم التخطيطي للشبكة أدناه :
في هذه الشبكة ، يكون اثنان من MikroTik RouterOS (Master_RouterOS و Backup_RouterOS) عضوًا في برنامج MikroTik VRRP.
لذلك ، عند تشغيل أجهزة التوجيه على حد سواء ، سيمر مرور الشبكة خلال Master_RouterOS.
وفي حالة فشل Master_RouterOS في العمل بسبب فشل في الأجهزة أو أي سبب آخر :
سيتحول Backup_RouterOS إلى جهاز Router الرئيسي وسيمرر حركة مرور الشبكة حتى يعود Master_RouterOS مرة أخرى.
عند استعادة Master_RouterOS مرة أخرى ، فإنه يتحول إلى جهاز Router الرئيسي وسوف يتحول Backup_RouterOS إلى Back Router.
لذلك ، سيتم ضمان شبكة التكرار بين الأجهزة باستخدام MikroTik VRRP. كما تم تكوين DHCP Server في كلا RouterOS لتوفير عنوان IP تلقائياً إلى أجهزة العميل. سيتم تنشيط DHCP Servers هذه وفقًا لحالة Router_OS الخاصة بها مما يعني أنه في حالة تشغيل Master_RouterOS ، سيتم تشغيل DHCP Server الخاص به. مرة أخرى ، إذا تم تنشيط Backup_RouterOS بسبب فشل في الأجهزة Master_RouterOS ، سيعمل DHCP Server الخاص به كـ DHCP Server نشط.
في المخطط الشبكي اعلاه ، يتصل Master_RouterOS بـ ISP1 من خلال ether1 interface التي تحتوي على عنوان IP 192.168.40.2/25 ومنفذ ether2 متصل بشبكة LAN ذات عنوان IP 10.10.200.1/24.
سيتم تكوين VRRP على ether2 interface وسيتم إنشاء virtual interface افتراضية سيكون عنوان IP الخاص به هو 10.10.200.254. وبالمثل ، يتصل Backup_RouterOS بـ ISP2 من خلال ether1 interface التي تحتوي على عنوان IP 172.30.30.2/25 ومنفذ ether2 متصل بشبكة LAN تحمل عنوان IP 10.10.200.2/24.
كما سيتم تكوين MikroTik VRRP على ether2 interface وسيتم إنشاء virtual interface افتراضية سيكون عنوان IP الخاص به هو 10.10.200.254. لاحظ أنه يجب أن يكون لكل من أجهزة الراوتر نفس نوع التكوين دائمًا.
لدينا أيضًا محطتي عمل (PC-1 و PC-2) متصلتين بجهاز الراوتر الظاهري – virtual router (الذي سيتم إنشاؤه بواسطة MikroTik VRRP) من خلال LAN_Switch وسوف نحصل على عنوان IP تلقائيًا من DHCP Server النشط .
تكوين MikroTik VRRP مع DHCP Server لضمان عدم انقطاع الشبكة
ينشئ MikroTik VRRP جهاز router افتراضي يتواجد فيه جهازان أو أكثر من أجهزة router الفعلية حيث يعمل جهاز router المادي كموجه رئيسي والآخر هو جهاز توجيه النسخ الاحتياطي.
في حالة فشل router الرئيسي في العمل بسبب فشل في الأجهزة ، يصبح أحد أجهزة الـ router الاحتياطية أداة توجيه رئيسي استنادًا إلى إعداد الأولوية.
لذا ، يتعين علينا تهيئة كل من router الرئيسي وموجهات النسخ الاحتياطي ، ويجب أن يكون لكل أجهزة router نفس نوع التكوين.
يمكن تقسيم التكوين الكامل MikroTik VRRP مع DHCP إلى قسمين وفقا للرسم البياني للشبكة أعلاه.
-
MikroTik VRRP وتكوين DHCP في Master_RouterOS
-
MikroTik VRRP وتكوين DHCP في Backup_RouterOS
MikroTik VRRP وتكوين DHCP في Master_RouterOS :
سنقوم الآن بتكوين MikroTik VRRP و DHCP Server في Master_RouterOS.
في MikroTik VRRP :
يتم تحديد Master Router من خلال إعداد الأولوية
يتم تحديد الراوتر الذي يكون أفضلية كأعلى راوتر رئيسي.
ستوضح الخطوات التالية كيفية تكوين Master_RouterOS بحيث يكون بمثابة بوابة الشبكة بالإضافة إلى جهاز راوتر رئيسي VRRP.
- قم بتسجيل الدخول إلى Master_RouterOS باستخدام Winbox مع بيانات اعتماد مستخدم admin.
- انقر فوق عنصر القائمة Interfaces. سوف تظهر نافذة Interface List.
- انقر فوق علامة التبويب VRRP ثم انقر فوق علامة الجمع (+).
ستظهر نافذة New Interface. - ضع اسم لـ VRRP interface في حقل إدخال الاسم أو يمكنك الاحتفاظ به كاسم افتراضي (vrrp1).
- انقر الآن على علامة التبويب VRRP واختر interface الفعلية (ether2 لهذه المقالة) التي تريد إنشاء VRRP عليها.
- ضع معرف جهاز الراوترالافتراضي (10 لهذه المقالة) في إدخال VRID.
يجب أن يكون هذا VRID نفسه في جهاز الراوتر الرئيسي بالإضافة إلى كافة أجهزة راوترالنسخ الاحتياطية. - ضع أولوية جهاز الراوتر الرئيسي (100 لهذه المقالة) في حقل إدخال الأولوية Priority .
نظرًا لأن هذا هو جهاز الراوتر الرئيسي ، ستكون أولويته أعلى من أي جهاز راوتر آخر للنسخ الاحتياطي. - تأكد من أن وضع Preemption Mode ممكن .
وإلا فإن Master Router لا يمكن تحديده كبرنامج رئيسي تلقائيًا إذا تم استرداد Master Router بسبب أي عطل فني. - انقر فوق الزر “Apply ” و “OK “. سوف تجد VRRP interface جديدة (vrrp1) تم إنشاؤها في قائمة VRRP interface.
- انتقل إلى قائمة IP > Addresses. سوف تظهر نافذة قائمة العناوين.
انقر فوق علامة الجمع (+). ستظهر نافذة العنوان الجديد. - ضع Master_RouterOS WAN IP (192.168.40.2/25) في حقل إدخال العنوان واختر واجهة WAN (ether1) من القائمة المنسدلة Interface ثم انقر فوق الزر Apply و OK.
انقر فوق علامة الجمع (+) مرة أخرى وقم بوضع IP LAN (10.10.200.1/24) في حقل إدخال العنوان واختر interface LAN (ether2) من القائمة المنسدلة Interface ثم انقر فوق الزر Apply و OK.
انقر فوق علامة الجمع (+) مرة أخرى وقم بوضع عنوان IP الخاص بـ VRRP (10.10.200.254/24) في حقل إدخال العنوان واختر interface VRRP (اسم interface الافتراضي هو vrrp1) من القائمة المنسدلة interface ثم انقر فوق الزر Apply و OK.
- الآن انتقل إلى IP> DNS. سوف تظهر نافذة إعدادات DNS.
ضع عنوان IP لملقم DNS (IP DNS العام: 8.8.8.8 أو 8.8.4.4) في حقل إدخال Servers ثم انقر فوق الزر Apply و OK.
- اذهب إلى IP > Routes. سوف تظهر نافذة Route List.
انقر فوق علامة الجمع (+).
سوف تظهر نافذة New Route. انقر على مربع إدخال Gateway وضع بوابة الإنترنت الخاصة بك IP (192.168.40.1) في هذا الحقل ، ثم انقر على الزر Apply و OK.
- اذهب إلى قائمة IP> Firewall وانقر فوق علامة التبويب NAT.
انقر الآن على علامة الجمع (+).
سوف تظهر نافذة New NAT Rule.
اختر srcnat من القائمة المنسدلة Chain. انقر على علامة التبويب “Action ” واختر “masquerade ” من القائمة المنسدلة “Action ” ، ثم انقر فوق الزر Apply و OK.
- انتقل إلىIP > DHCP Server من Winbox الخاص بك. سوف تظهر نافذة DHCP Server.
- الآن ضع LAN IP block الخاص بك (10.10.200.0/24) في المربع Spaceinput عنوان DHCP ثم انقر فوق DHCP client/LAN التالي سيحصل على عنوان IP من كتلة شبكة الاتصال هذه.
- اختر عنوان gateway للشبكة المحددة (VRRP interface IP: 10.10.200.254) في Gateway مربع Networkinput DHCP ثم انقر فوق Next
- ضع IP range (10.10.200.10-10.10.200.253) الذي سيحصل من خلاله مستخدم DHCP client/LAN الخاص بك على عنوان IP في العنوان لمنح Outinput واضغط على Next
- وفر عنوان IP المفضل لوحدة خدمة DNS وانقر على Next
- الآن ضع وقت التاخير lease time IP – الوقت الافتراضي للتاخير هو 3 أيام.
- اكتمل إعداد DHCP الآن وسيتم عرض رسالة النجاح.
- الآن وصل أي جهاز IP (سطح المكتب ، الكمبيوتر المحمول ، الهاتف الذكي إلخ) إلى الشبكة الخاصة بك. تلقائيا سيتم تخصيص IP لهذا الجهاز من خادم MikroTik DHCP الخاص بك. انقر فوق علامة التبويب “Leases ” ولاحظ حالة تأخير IP لعميل DHCP هذا.
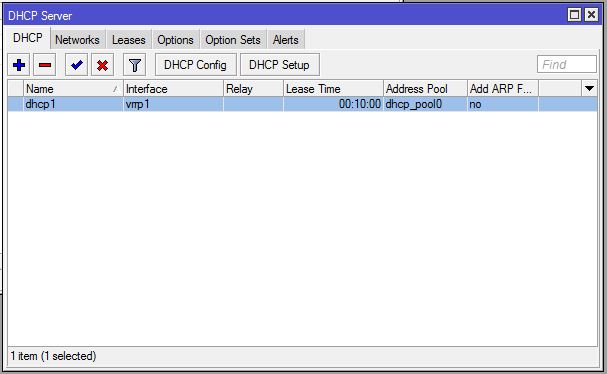
تم الانتهاء من تكوين Master_RouterOS مع VRRP و DHCP Server. سنقوم الآن بتكوين مماثل في Backup_RouterOS بحيث يمكنه التعامل مع حركة مرور الشبكة إذا ما توقف جهاز التوجيه الرئيسي بسبب ما أو بسبب غير مرغوب فيه.
تكوين MikroTik VRRP مع DHCP في Backup_RouterOS
لا يقوم جهاز التوجيه الاحتياطي بأي شيء في شبكة VRRP ، ولكن تحقق من أن جهاز التوجيه الرئيسي لا يزال على قيد التشغيل أم لا.
في حالة تعطل جهاز الراوتر الرئيسي ، يعالج برنامج Backup Router جميع مسارات الشبكة مثل Master Router.
لذلك ، يجب أن يكون جهاز النسخ الاحتياطي له نفس التكوين مثل Master Router ولكن الأولوية فقط تحافظ على أقل من Master Router.
ستوضح الخطوات التالية كيفية تكوين Backup_RouterOS بحيث يمكنه التعامل مع حركة مرور الشبكة إذا فشل جهاز الراوتر الرئيسي في العمل بسبب أي مشكلة غير مرغوب فيها.
- قم بتسجيل الدخول إلى Backup_RouterOS باستخدام Winbox مع بيانات اعتماد مستخدم Admin.
- انقر فوق عنصر القائمة Interfaces. سوف تظهر نافذة Interface List.
- انقر فوق علامة التبويب VRRP ثم انقر فوق علامة الجمع (+). ستظهر نافذة New Interface.
- ضع اسم VRRP interface في حقل إدخال الاسم أو يمكنك الاحتفاظ به بالاسم الافتراضي (vrrp1).
- انقر الآن على علامة التبويب VRRP واختر interface فعلية (ether2 لهذه المقالة) التي تريد إنشاء VRRP عليها.
- ضع معرف جهاز الراوتر الافتراضي (10 لهذه المقالة) في إدخال VRID.
يجب أن يكون هذا VRID نفسه في جهاز الراوتر الرئيسي وكافة أجهزة راوتر النسخ الاحتياطي. - ضع أولوية جهاز راوتر النسخ الاحتياطي (50 لهذه المقالة) في حقل إدخال الأولويةPriority .
نظرًا لأن هذا هو جهاز الراوتر الخلفي ، فإن أولويته ستكون أقل من جهاز الراوتر الرئيسي. - تأكد من أن وضع Preemption Mode ممكن .
وإلا فإن Master Router لا يمكن تحديده كبرنامج رئيسي تلقائيًا إذا تم استرداد Master Router بسبب أي عطل فني. - انقر فوق الزر “Apply ” و “OK “. سوف تجد VRRP interface جديدة (vrrp1) تم إنشاؤها في قائمة VRRP interface.
- انتقل إلى IP > Addresses. انقر فوق علامة الجمع (+). ستظهر نافذة New Address.
- ضع Backup_RouterOS WAN IP (172.30.30.2/25) في حقل إدخال العنوان واختر interface WAN (ether1) من القائمة المنسدلة Interface ، ثم انقر فوق الزر “Apply ” و “OK “.
انقر فوق علامة الجمع (+) مرة أخرى وقم بوضع IP LAN (10.10.200.2/24) في حقل إدخال العنوان واختر interface LAN (ether2) من القائمة المنسدلة interface ثم انقر فوق الزر “Apply ” و “OK “.
انقر فوق علامة الجمع (+) مرة أخرى وقم بوضع عنوان IP الخاص بـ VRRP (10.10.200.254/24) في حقل إدخال العنوان واختر interface VRRP (اسم الواجهة الافتراضي هو vrrp1) من القائمة المنسدلة interface ثم انقر فوق الزر الزر “Apply ” و “OK “. - الآن انتقل إلى IP> DNS. سوف تظهر نافذة إعدادات DNS. ضع عنوان IP لخادم DNS (Public DNS IP: 8.8.8.8 أو 8.8.4.4) في حقل إدخال Servers ثم انقر فوق الزر Apply و OK.
- اذهب إلى IP > Routes. سوف تظهر نافذة Route List. انقر فوق علامة الجمع (+). سوف تظهر نافذة New Route. انقر على مربع Gateway وضع عنوان IP الخاص بـ Gateway (172.30.30.1) ، ثم انقر فوق الزر Apply و OK.
- اذهب إلى قائمة IP> Firewall وانقر فوق علامة التبويب NAT. انقر الآن على علامة الجمع (+).
سوف تظهر نافذة New NAT Rule.
اختر srcnat من القائمة المنسدلة Chain.
انقر على علامة التبويب “Action ” واختر “masquerade ” من القائمة المنسدلة “Action ” ، ثم انقر على الزر Apply و OK. - انتقل إلى IP> قائمة DHCP Server من Winbox الخاص بك. سوف تظهر نافذة DHCP Server .
- في نافذة DHCP Server ، انقر على زر إعداد DHCP واختر VRRP interface التي تم إنشاؤها (في هذه المقالة: vrrp1) من القائمة المنسدلة DHCP Server Interface ثم انقر فوق Next
- الآن ضع LAN IP block (10.10.200.0/24) في المربع Spaceinput عنوان DHCP
ثم انقر فوق DHCP client/LAN user التالي سيحصل على عنوان IP من كتلة شبكة الاتصال هذه. - اختر gateway address للشبكة المحددة (VRRP interface IP: 10.10.200.254) في gateway مربع Networkinput DHCP ثم انقر فوق Next
- ضع range (10.10.200.10-10.10.200.253) الذي سيحصل من خلاله عميل LAN / DHCP الخاص بك على عنوان IP في مربع العنوان لمنح Outinput واضغط على Next
- وفر عنوان IP المفضل لوحدة خدمة DNS وانقر على Next
- الآن ضع وقت التاخير lease time IP – الوقت الافتراضي للتاخير هو 3 أيام.
- اكتمل إعداد DHCP الآن وسيتم عرض رسالة بالنجاح.
اكتمل تكوين Backup_RouterOS مع VRRP و DHCP :
إذا كان لديك أكثر من جهاز راوتر احتياطي ، فيجب عليك تطبيق اعداد مشابه في كافة أجهزة النسخ الاحتياطي .
باستثناء أن تكون الأولوية مختلفة عن جهاز VRRP router الآخر ويجب أن يكون أقل من جهاز الراوتر الرئيسي.
بصفتك مسؤول شبكة VRRP ، تقع على عاتقك أيضًا مسؤولية تحديث تهيئة راوتر Backup Router عندما يتغير Master Router.
يمكنك الآن اختبار اعداد VRRP الخاص بك عن طريق توصيل أي كمبيوتر مكتبي أو كمبيوتر محمول مع عميل DHCP.
إذا كان كل شيء على ما يرام :
فسيكون جهاز الكمبيوتر الخاص بك على LAN قادراً على الحصول على الإنترنت دون انقطاع .
على الرغم من أن جهاز الراوتر الرئيسي الخاص بك سينخفض.
تمت مناقشة اعداد MikroTik VRRP مع DHCP Server في هذه المقالة.
آمل ، ان تتمكن من اعداد شبكة VRRP مع MikroTik DHCP Server بأتباع الخطوات المذكورة أعلاه بشكل صحيح.
ومع ذلك ، إذا واجهت أي تشويش لتكوين شبكة MikroTik VRRP مع DHCP :
فلا تتردد في المناقشة بمنتديات حضرموت التقنية أو الاتصال بي من صفحة الاتصال.سأبذل قصارى جهدي للبقاء معك.
أنتهى … تكوين MikroTik VRRP مع DHCP Server لضمان عدم انقطاع الشبكة
تكوين MikroTik VRRP مع DHCP Server لضمان عدم انقطاع الشبكة
الى هنا نكون وصلنا الى نهاية موضوعنا اليوم تكوين MikroTik VRRP مع DHCP Server
والذي نتمنى ان ينال رضاكم واعجابكم والى اللقاء في موضوع جديد شيق ورائع
وحتى ذلك الحين لاتنسو الاهتمام بصحتكم وحفظكم الله …
اذا اعجبك الموضوع تكوين MikroTik VRRP مع DHCP Server لاتنسى ان تقوم بمشاركتة على مواقع التواصل الاجتماعي ليستفيذ منه الغير,كما نتمنى اشتراككم في قناة الموقع على اليوتيوب بالضغط هنا
وكذلك الاشتراك في مجموعة الفيس بوك بالضغط هنا والتيليقرام بالضغط هنا وكذلك التسجيل بالموقع لتتمكنو من تحميل بعض الملفات الخاصة بالأعضاء كما يمكنكم رفع ملفاتكم مجانا على مركز ملفات حضرموت التقنية بالضغط هنا
ولاتترددو في وضع أي استفسارات بالمنتديات للرد عليكم .
دمتم بكل ود والسلام عليكم ورحمة الله وبركاتة … حضرموت التقنية