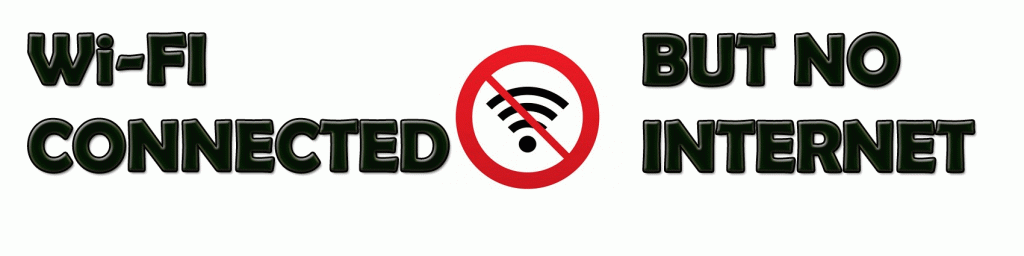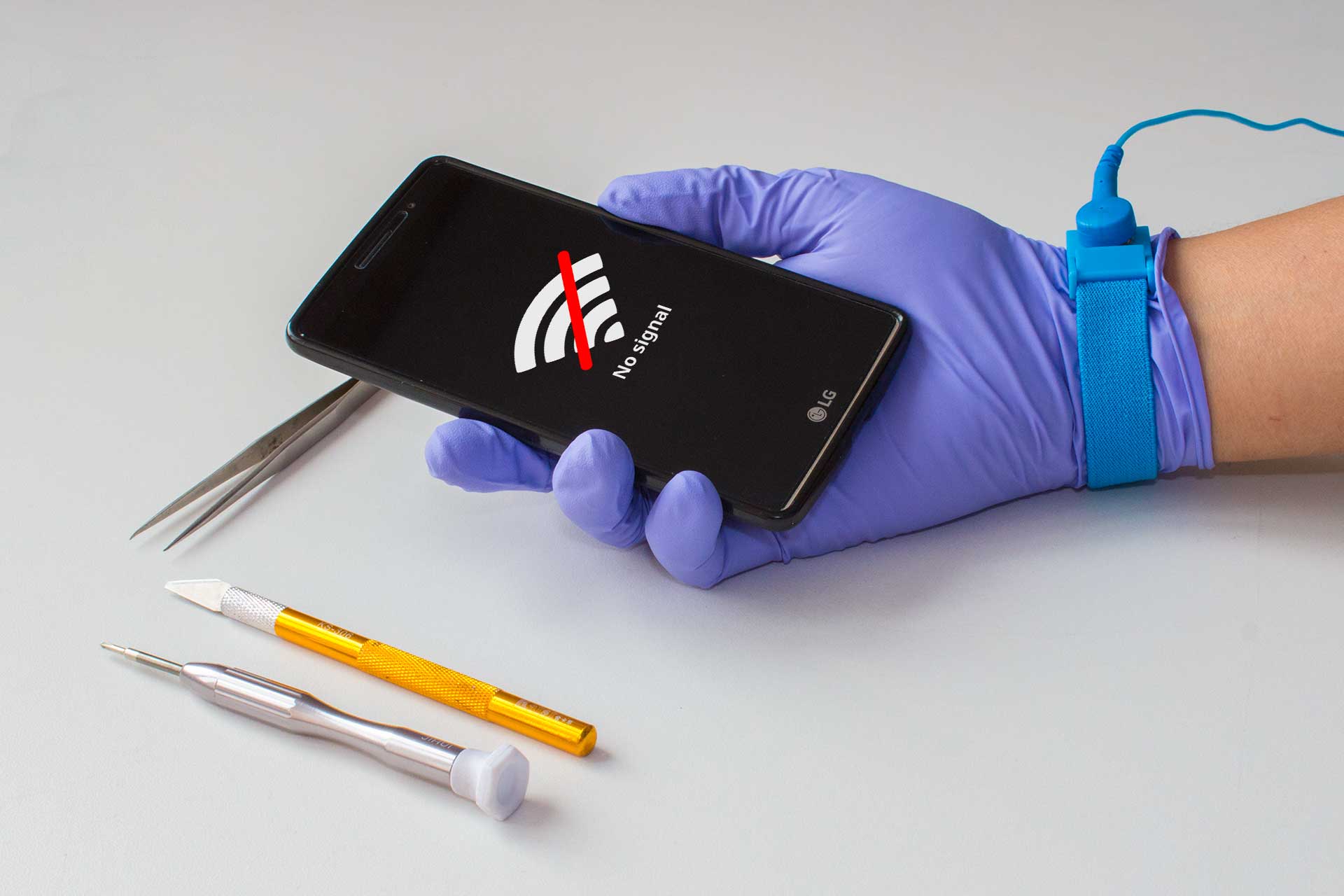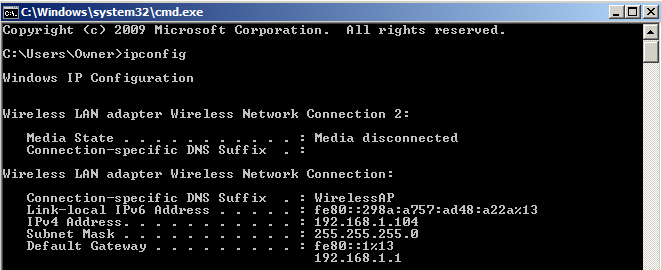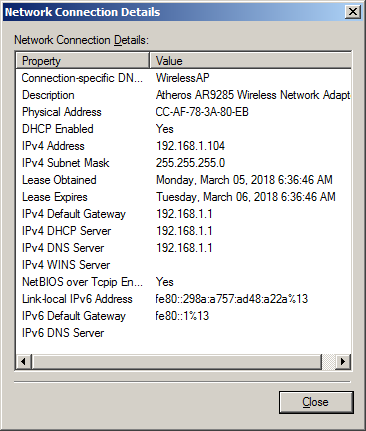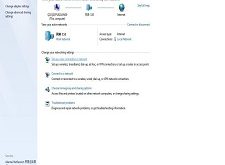اخر تحديث في مايو 27, 2023 بواسطة حمدي بانجار
غالباً ما تكون لحظة إتصالك بالواي فاي ولا يوجد إنترنت لحظه مُربكة ومُحبطة إلى أبعد الحدود. على مدار السنوات القليلة الماضية ، واجهنا جميعاً الكثير من الأخطاء والتي من ضمنها مُشكله الإتصال بالوايفاي ولكن لا يتوفر إنترنت.
لكن للأسف ، لا يوجد حل واحد لإصلاح هذه المُشكله ، وفي كثير من الحالات ، يحدث هذا الخطأ بسبب حدوث تغييرات في إعدادات نظام التشغيل أو الروتر ، ولكن قد لا يكون السبب واضحاً دائماً ، وهذا يُعني أنه سيكون عليك تجربة العديد من الحلول لإصلاح هذه المُشكله.
إقرأ أيضا:كيفيه تحويل الهاتف الى كاميرا للكمبيوتر بطريقه بسيطه
إليك الآن بعض الخيارات التي تم إختبارها والتي يُمكنها إصلاح مُشكله إتصالك بالوايقاي ولكن لا يوجد إنترنت.
تم توصيل الوايفاي ولكن لا يوجد إنترنت: ابدأ بالروتر
ولتحديد مشاكل الروتر ، فقم بتوصيل الأجهزة الأخرى بالروتر مثل تجربه الإتصال بالروتر من خلال هاتف أو لابتوب آخر ومعرفة ما إذا كان يعمل أم لا.
إذا كان الإنترنت يعمل بشكل جيد على الأجهزة الأخرى ، فإن المُشكلة تكمن في جهازك او هاتفك. من ناحية أخرى ، إذا لم يعمل الإنترنت على الأجهزة الأخرى أيضاً ، فمن المُرجح أن تكون المُشكلة في الروتر أو في إتصال الإنترنت نفسه من شركه الإتصالات.
إحدى الطُرق الجيدة لإصلاح الروتر هي إطفائه وإعادة تشغيله ، وعلى الرغم من أنها قد تبدو سخيفة ، إلا أن إعادة التشغيل تقوم بمسح ذاكرة التخزين المؤقت لدى الروتر وإصلاح العديد من مشاكل الشبكة والبرامج المرتبطة بها.
إذا كُنت تستعمل الروتر مع المودم ، فأعد تشغيلهما من خلال:
- إغلاقهما
- انتظر لمدة 30 ثانية
- قم بتشغيل المودم وبعد دقيقة واحدة قم بتشغيل الروتر.
- انتظر بضع دقائق ، وقُم بالتأكد ما إذا بقيت المُشكله أم تم حلها.
يعمل هذا الحل البسيط على إصلاح العديد من المُشكلات الصغيرة في الروتر ولكن إذا لم يحل هذه المُشكله ، فيُمكنك الإنتقال إلى الحل الثاني.
مُشكلة في الاتصال بالإنترنت
في بعض الأحيان ، قد تكون شبكة الوايفاي مُتصلة ولكن لا يوجد خطأ في الإنترنت نفسه ولا في أي جهاز ، فعندها يكون ذلك بسبب انقطاع الكابلات أو انقطاع الخدمة أو أي شيء آخر لا يخضع لسيطرتك.
ومع ذلك ، من المُهم معرفة ما إذا كانت المشكلة تكمن في مزود الإنترنت أم المُشكله لديك. لهذا ، تحقق مما إذا كان لمبه “الإنترنت” الموجوده في الروتر تعمل أم لا ، ومن الناحية المثالية ، يجب أن تكون لمبه الطاقة و DSL والإنترنت يعملان.
إذا لم تكن هذه المبات مُضاءة أو إذا رأيت أضواء مُتلألئة بغير العاده ، فاتصل بشركه الإنترنت على الفور.
مشكلة في جهازك
عندما تكون الأجهزة الأخرى قادرة على الوصول إلى الإنترنت من خلال الوايفاي ، فإن المُشكلة تكمُن في جهازك .
كخطوة أولى ، أعد تشغيل جهازك وتحقق مما إذا كان ذلك سيؤدي إلى حل المشكلة . كما هو الحال مع الروتر ، فغالباً ما يتم إصلاح مُشكلات الشبكة والبرامج تلقائياً من خلال إعادة تشغيل الجهاز.
إقرأ أيضا: سبع كاميرات رقمية موصى بها لتصوير الشوارع بدقة عالية ووضوح تام
إذا لم يؤدي ذلك إلى حل مُشكلتك ، فإليك ما يمكنك فعله.
- انقر بزر الماوس الأيمن على رمز الشبكة الموجود بجوار الساعه ، ثم انقر فوق “استكشاف الأخطاء وإصلاحها” (troubleshoot problems)
- سيحاول الويندوز تشخيص المشكلة تلقائياً وسيحاول إصلاحها لك.
- إذا كان الويندوز غير قادر على إصلاح مُشكلتك ، فسيُخبرك في بعض الحالات ما هي المشكلة.
- عندها يُمكنك البحث عن حل لهذه المُشكلة عبر الإنترنت أو يمكنك سؤال الخُبراء.
مُشكله في ذاكرة التخزين المؤقت لـ DNS
عاده توجد مشاكل في DNS cache والتي تقوم بتخزين كافة الزيارات الأخيرة للمواقع التي قُمت بالدخول إليها.
فعندما تقوم بإدخال رابط موقع مُعين في المُتصفح ، فعندها يقوم نظام التشغيل بتحليل هذا الرابط ويبحث عنه في ذاكرة التخزين المؤقت لـ DNS. إذا كان طلبك يتطابق مع المواقع المُتوفرة في ذاكرة التخزين المؤقته ، فإن نظام التشغيل يأخذ هذه الصفحات من ذاكرة التخزين المؤقت بدلاً من تنزيلها من الإنترنت وذلك من أجل زياده سرعه عرض الموقع.
في بعض الأحيان ، تتلف ذاكرة التخزين المؤقت الخاصه بالـ DNS وذلك بسبب أعطال فنية أو حتى عندما يتم إدراج روابط غير مُصرح لها مثل الفيروسات ، كما تُرسل الإعلانات في بعض المواقع أكواداً ضاره وذلك من أجل إتلاف ذاكرة التخزين المؤقته.
تمنع ذاكرة التخزين المؤقتة التالفة من الاتصال بالإنترنت نظراً لعدم وجود تطابق في عنوان الـ IP للروابط التي تقوم بإدخالها . ولإصلاح هذه المُشكلة ، فعليك بمسح ذاكرة التخزين المؤقت لـ DNS ، وللقيام بذلك:
- من لوحه المفاتيح ، قُم بالضغط على Windows + R ، ثم اكتب “cmd”. سيؤدي هذا إلى فتح شاشه سوداء.
- اكتب أو إنسخ الأمر التالي ثم اضغط Enter:
ipconfig/flushdns
سيؤدي هذا إلى مسح ذاكرة التخزين المؤقته الخاصه بالـ DNS. والآن قُم بإعادة تشغيل الجهاز والاتصال بالإنترنت.
معيار شبكه قديم
يؤثر معيار الشبكه الذي يستخدمه الروتر على سُرعه الإنترنت والتغطية . وبشكل عام ، يوجد معايير مثل 802.11g و 802.11 n و 802.11 b و 802.11 ac. يتم تحديد هذه المعايير بواسطه مُنظمة تسمى IEEE ، ويتم ذلك لضمان توحيد معايير الإتصالات لجميع أجهزه الشبكه.
من بين هذه المعايير ، يوجد معيار 802.11b والذي يُعتبر هو الأقدم والأبطأ ، بينما معيار 802.11ac هو الأحدث والأسرع. والآن لنفترض أن لديك جهاز قديم يدعم معيار 802.11b أو 802.11g فقط ، بينما يعتمد الروتر على أحدث معيار وهو 802.11ac. وذلك الإختلاق سيؤدي إلى حدوث تعارض بين الأجهزه حيث لا يمكن للجهاز الاتصال بالمعيار الجديد.
الخطوة الأولى لإصلاح هذه المشكلة هي تحديد بعض التفاصيل حول المعايير التي يستخدمها الروتر . يُمكنك فتح موجه الأوامر (command prompt) ثم إكتب ” ipconfig ” حيث ستظهر بعض المعلومات.
البوابة الافتراضية (default gateway ) هي عنوان الـ IP للروتر الخاص بك.
يُمكنك أيضاً الحصول على هذه التفاصيل من خلال:
- الإنتقال إلى مركز الشبكة والمشاركة (Network and Sharing center)
- اختر الروتر الخاص بك ثم انقر عليه نقرا مزدوجا.
- انقر فوق زر “تفاصيل” (Details)
بعد ذلك ، أدخل عنوان الـ IP هذا في المُتصفح ، ثم القيام بتسجيل الدخول إلى إعدادات الروتر . في معظم الحالات ، يكون اسم المستخدم وكلمة المرور موجودين على الجزء الخلفي من الروتر.
بمجرد تسجيل الدخول ، ابحث عن “الوضع اللاسلكي ( wireless mod )” ستجده ضمن “إعدادات الوايفاي (wireless settings)” مع مُراعاه أن واجهة المُستخدم الرسومية ستكون مُختلفة بإختلاف نوع الروتر.
عند الوصول إلى وضع الشبكه (wireless mode) ، قُم بتغيير الوضع اللاسلكي إلى 802.11b واحفظ التغييرات. الآن ، أعد تشغيل الروتر وشاهد نفسك وانت تقُوم بحل المُشكلة.
إذا لم يعمل أي من هذه الإجرائات التي بالأعلى ، فهذا يعني أنك بحاجه إلى الإتصال بالشركة وذلك من أجل تغيير الروتر أو تحديثه. يُرجى مُشاركة أي حل أخر قد قُمت بتجربته ، حتى يتسنى لنا جميعاً الاستفادة منه.
إلى هنا نكون قد انتهينا من تدوينه مهمه حول حل مشكله الإتصال بالشبكه ولكن لا يوجد إنترنت – جميع الحلول المُمكنه ، والتي قد أعددناها خصيصاً لك والتي كانت تحتوي على شرح حول كيفيه حل مشكله الإتصال بالشبكه ولكن لا يوجد إنترنت – جميع الحلول المُمكنه.
فإذا أعجبك موضوع حل مشكله الإتصال بالشبكه ولكن لا يوجد إنترنت – جميع الحلول المُمكنه ،فيمكنك مشاركتها الآن ليستفيد أصدقائك . و إذا كان لديك أي إستفسار يمكنك التواصل معنا من خلال التعليقات أو التيلجرام او جروبنا على الفيسبوك كما يسعدنا الإنضمام معنا على قناتنا في اليوتيوب .
وكذلك يمكنك التسجيل بالموقع لتتمكن من تحميل بعض الملفات الخاصة بالأعضاء كما يمكنكم رفع ملفاتك مجانا على مركز ملفات حضرموت التقنية ولا تتردد في وضع أي استفسارات للرد عليكم.