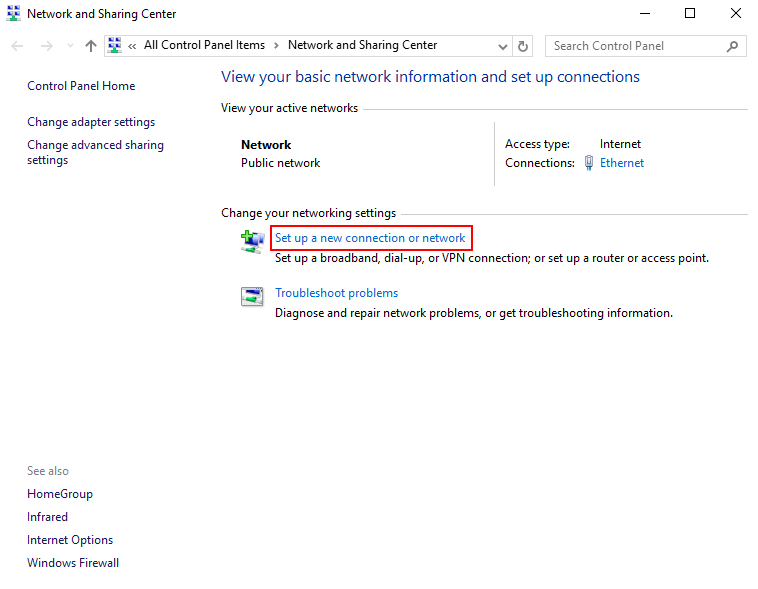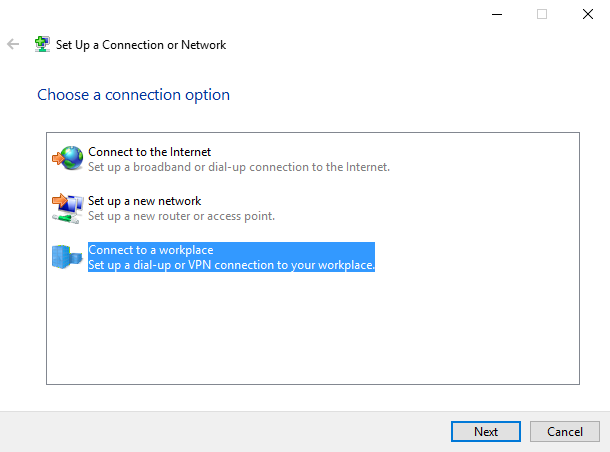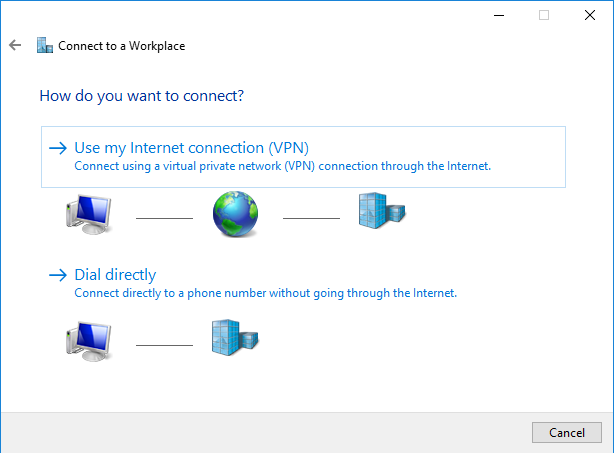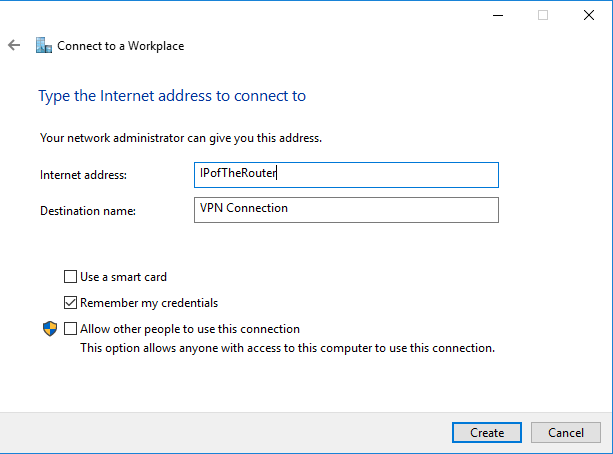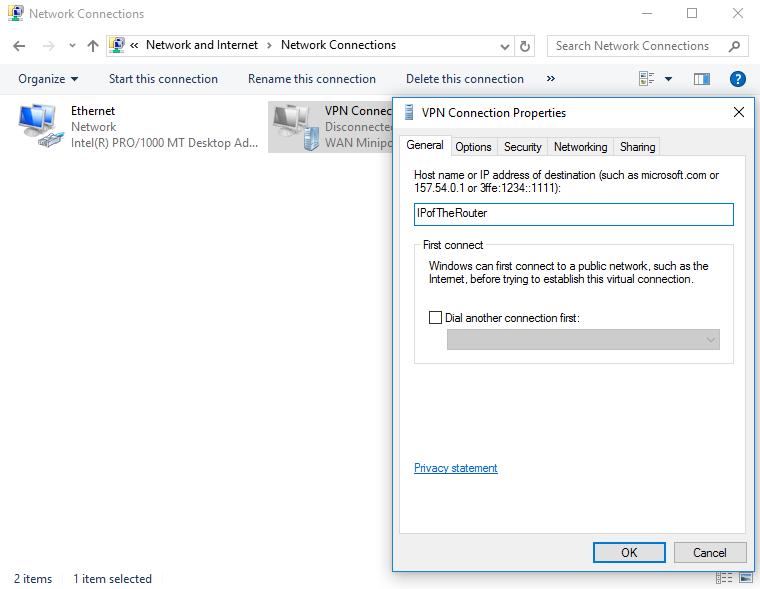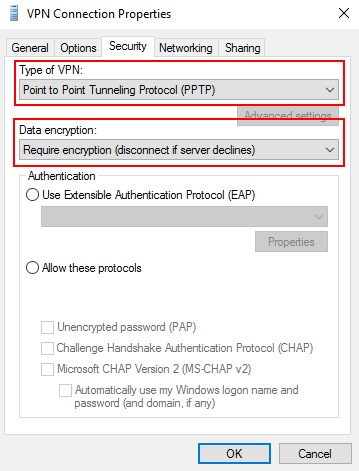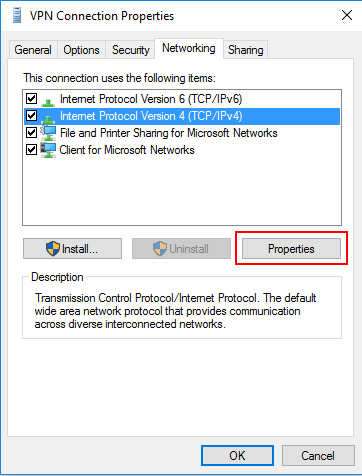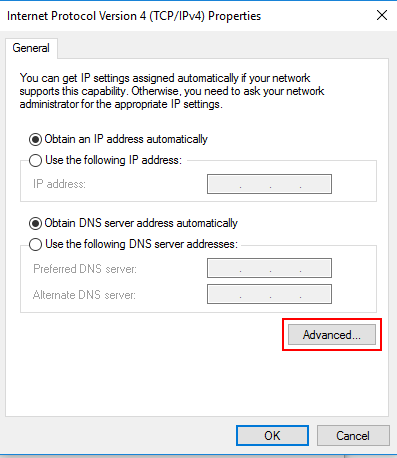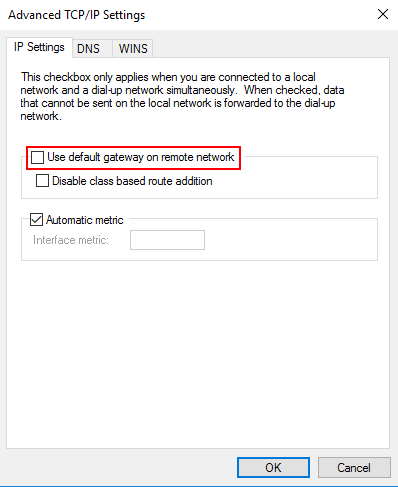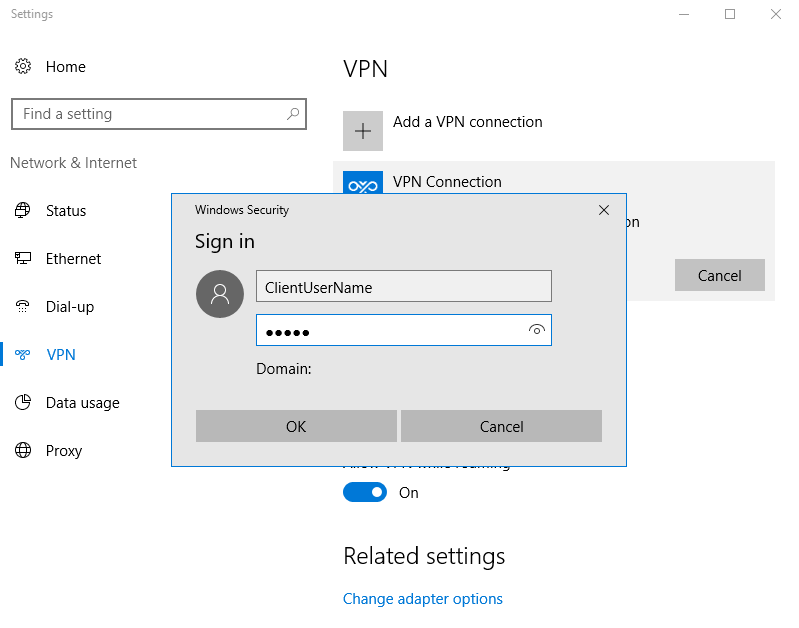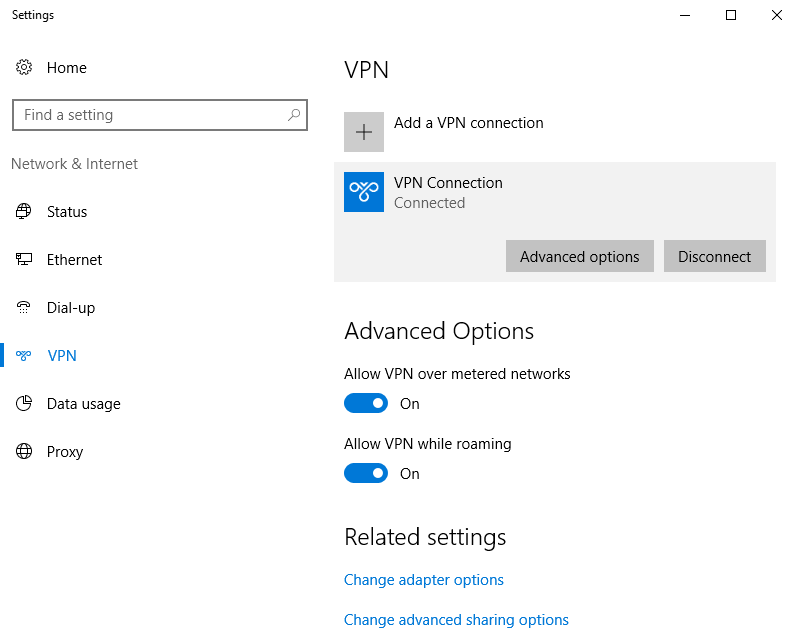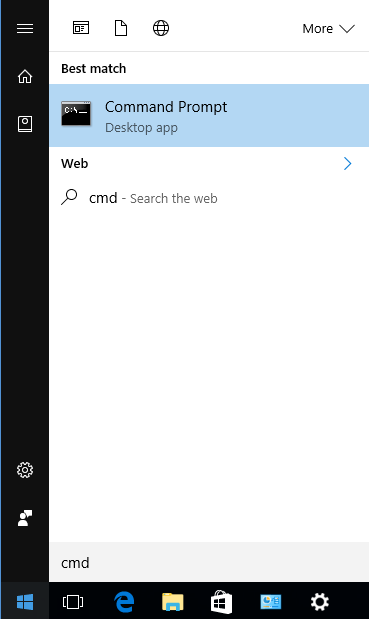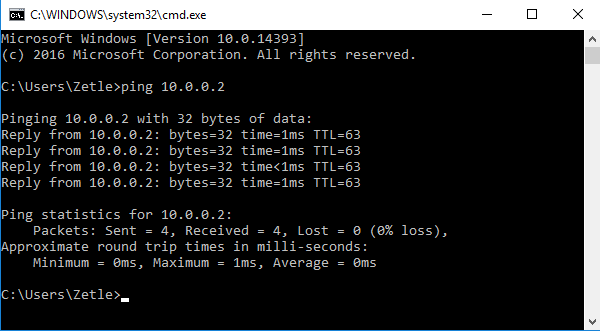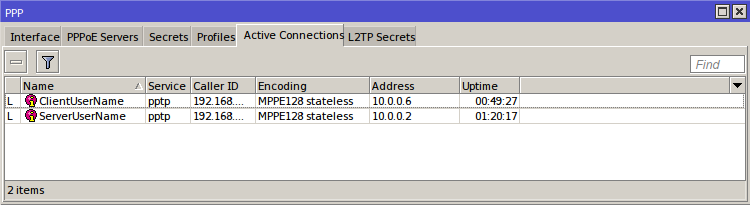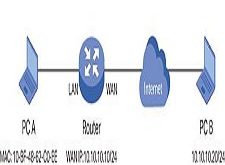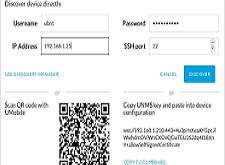اخر تحديث في مايو 27, 2023 بواسطة حمدي بانجار
استخدام خدمة VPS Mikrotik للوصول الى شبكتك من اي مكان بالعالم وادارتها والتحكم بها بطريقة امنه
ما ساقدمة لكم اليوم اعتقد الكثير يبحث عنه واتمنى ان يجد الجميع ما يحتاجونه هنا.
ولاكن يتبقى سؤال هل خدمات ال VPS جميعها تدعم خاصية الدخول للميكروتك او ان الموقع الذي سنقدمة متخصص بهذا المجال؟
خبرتي محدودة بمجال سيرفرات الاستضافة للمواقع VPS ولذلك اتمنى ان نجد من ذوي الخبرة والكفاءات اجابة على هذا التساؤل علما ان الموقع الذي سنتحدث عنه موقع موثوق ومجرب لدى الكثير .
سيصف هذا الدليل واحدة من العديد من الاستخدامات الممكنة لـ MikroTik CHR والخادم الافتراضي الخاص (VPS).
الموضوع: ينشئ عميل Windows اتصالاً آمنًا بخادم ديبيان عبر VPN ، يديره MikroTik CHR
متطلبات هذا الإعداد:
- واحد MikroTik CHR
- واحد Debian VPS
جهاز كمبيوتر عميل واحد يعتمد على Windows
الوصف: سيعمل CHR كجدار ناري ومركَّب VPN. لديه اتصال محلي بـ Debian VPS ، وهو آمن تمامًا نظرًا لبيئة cloud . يتصل السيرفر بخادم VPN عبر PPTP وسيتم استخدام tunnel الجديد لتوجيه جميع الزيارات من وإلى الخادم.
يتم تغيير GW الافتراضي على الخادم ليتم خدمته عن طريق VPN عبر tunnel .
يتصل جهاز كمبيوتر العميل أيضًا بالشبكة VPN الخاصة عبر PPTP ، ويكسب الوصول إلى موارد الخادم.
تتم إدارة جميع الاتصالات على CHR ويمكن تصفيتها بإحكام للغاية لرفع مستوى الأمان.
لنبدأ خطوة بخطوة:
- شراء MikroTik CHR
- شراء VPS مع Debian 8
- الاتصال بـ CHR باستخدام WinBox وتعيين اسم المستخدم وكلمة المرور
- انقر – PPP
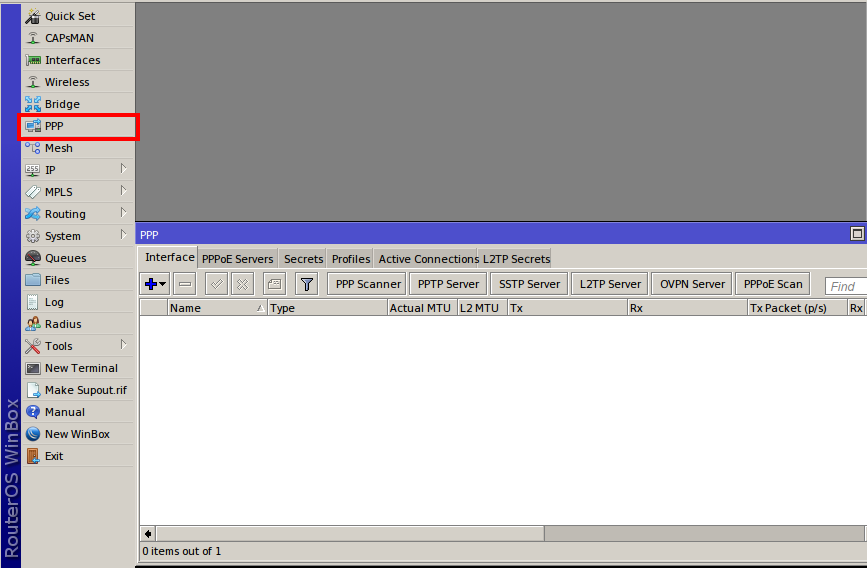
- انقر – زر PPTP Server وحدد المربع “Enabled” و “chap” كأسلوب مصادقة
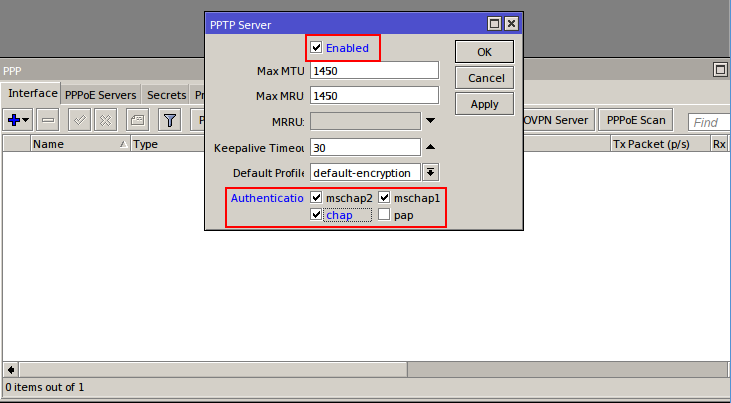
- انتقل إلى علامة التبويب “Secrets” وانقر على الزر “+“
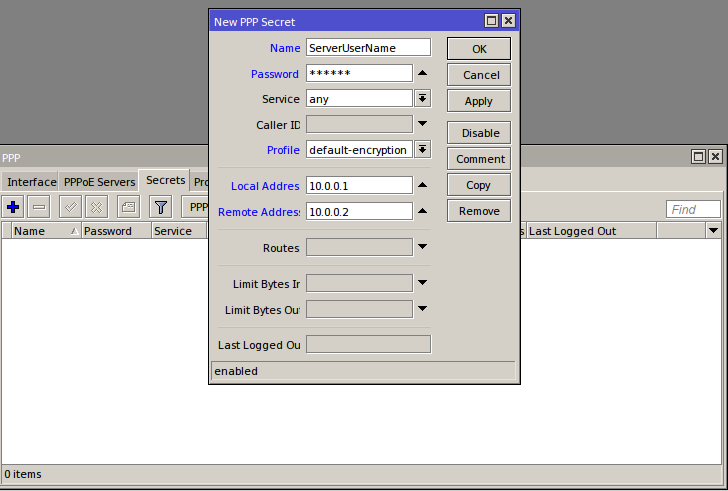
- على الاسم ، حدد اسم المستخدم للخادم.– في كلمة المرور ، قم بتعيين كلمة مرور قوية غير معجمه (قد تستخدم https://strongpasswordgenerator.com/)
– تغيير الملف الشخصي Profile إلى: default-encryption
– على Local address ، أدخل: 10.0.0.1 (ستكون هذه البوابة الافتراضية للخادم)
– على Remote address أدخل: 10.0.0.2 (سيكون هذا هو العنوان الذي سيستخدمه الخادم لكافة الاتصالات)
– انقر فوق “OK ” لتطبيق وحفظ ملف التعريف الجديد.
- إضافة ملف تعريف آخر كما هو موضح أعلاه لاتصال العميل كما هو موضح في الصورة.
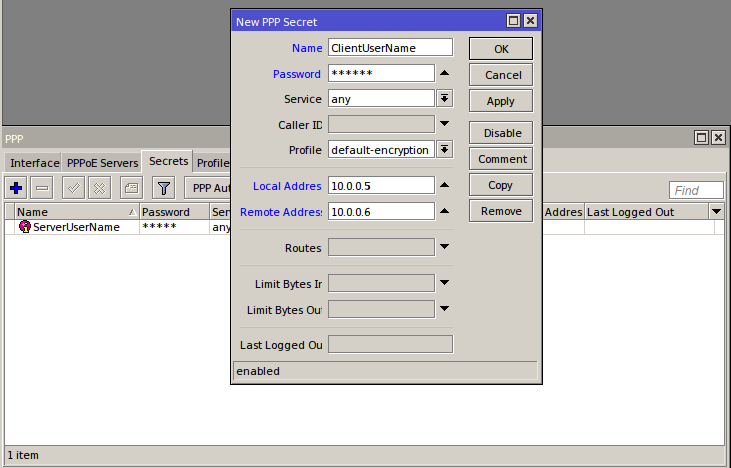
- بعد الانتهاء من إنشاء ملفات التعريف ، راجع الإعدادات
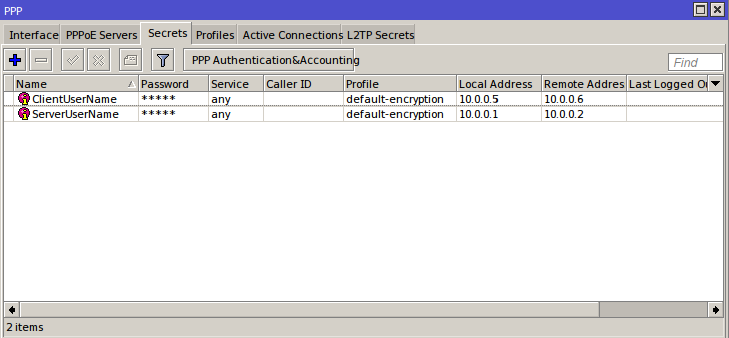
يتم الإعداد الأولي لـ MikroTik ، والآن تابع تهيئة الخادم:ملاحظة: يتم تنفيذ جميع الأوامر كجذر root
- اتصل بـ server (Debian) باستخدام SSH
- تثبيت PPTP client
# apt-get update # apt-get install pptp-linux
- بعد الانتهاء من التثبيت ، قم بتشغيل الإعداد كما هو موضح ، واستبدل المتغيرات كما هي في إعدادك. # pptpsetup –create ppp0 –server YourVPNIPHere – اسم الخادم ServerUserName – كلمة المرور 12345 – start –encrypt
- تحقق من نجاح الاتصال عن طريق تشغيل الأمر التالي: # tail / var / log / messages | grep pppمثال على الناتج:
Oct 20 09:14:39 debian-server pppd[2734]: pppd 2.4.6 started by root, uid 0 Oct 20 09:14:39 debian-server pppd[2734]: Using interface ppp0 Oct 20 09:14:39 debian-server pppd[2734]: Connect: ppp0 <--> /dev/pts/0 Oct 20 09:14:40 debian-server pppd[2734]: CHAP authentication succeeded Oct 20 09:14:40 debian-server pppd[2734]: MPPE 128-bit stateless compression enabled Oct 20 09:14:41 debian-server pppd[2734]: local IP address 10.0.0.2 Oct 20 09:14:41 debian-server pppd[2734]: remote IP address 10.0.0.1
- لجعل الاتصال الجديد يبدأ بحمل النظام: – افتح ملف “interfaces”:
# nano /etc/network/interfaces
– تحقق مما إذا تم تعيين الخيار لـ eth0 على تلقائي ، يجب أن يظهر بالشكل التالي:
auto eth0
iface eth0 inet static
….
– احذف السطر الذي يحتوي على gateway
– إلحاق هذا في النهاية:
auto ppp0
iface ppp0 inet ppp
provider ppp0
- قم بعمل سكربت لإضافة مسار افتراضي من خلال اتصال PPTP
– افتح ملفًا جديدًا للتعديل ، والذي يتم تسميته لتمثيل محتواه
# nano /etc/ppp/ip-up.d/vpn1-route
– في الداخل أضف الطرق التي تريدها على النحو التالي:
#!/bin/bash route add default gw 10.0.0.1 dev ppp0
– حفظ الملف
– اجعله قابل للتنفيذ:
# chmod +x /etc/ppp/ip-up.d/vpn1-route
هذا كل شيء متعلق بالتهيئة على الخادم وجوانب جهاز التوجيه. الآن إعد تشغيل السيرفر .
ملاحظة: بعد إعادة التشغيل ، لن يكون هناك اتصال بالخادم خارج الشبكة الظاهرية الخاصة VPN. للوصول إليه مرة أخرى يجب أن تكون متصلاً بـ VPN Server.
الآن لنقم بإعداد PPTP VPN على Windows 10 Client PC:
1. أفتح لوحة التحكم وانتقل إلى “مركز الشبكة والمشاركة”
2. انقر على “إعداد اتصال أو شبكة جديدة”
3. انقر فوق “الاتصال بمكان العمل”
4. انقر فوق “استخدام اتصال الإنترنت الخاص بي (VPN)”
5. على Internet address : اكتب عنوان IP الحقيقي لجهاز توجيه VPN ، على اسم الوجهة ، اسم مستعار من اختيارك ، ثم انقر فوق إنشاء
6.Next انقر بزر الماوس الأيمن على أيقونة الاتصال الجديد وفتح خصائص
7. انتقل إلى علامة التبويب “Security” ، قم بتغيير “نوع VPN” إلى PPTP ، و “Data encryption” إلى “Require encryption”
8. انتقل إلى علامة تبويب “Networking” ، وحدد “Internet Protocol Version 4” ثم انقر فوق Properties ، ثم Advanced
9. قم بإلغاء تحديد “Use default gateway on remote network” وانقر فوق موافق
10. عند النقر المزدوج على الاتصال ، يتم عرض شاشة VPN. حدد اتصالك الجديد وانقر فوق اتصال.
11. في النافذة المنبثقة ، أدخل بيانات الاعتماد التي قمت بتعيينها في جهاز توجيه VPN وانقر فوق موافق.
12. أنت الآن متصل
13. تحقق من الاتصال بين عميل Windows و Server عبر tunnel: انقر فوق قائمة “ابدأ” واكتب “cmd” واضغط على Enter. في موجه الأوامر ، حاول تنفيذ الأمر ping على عنوان IP الخاص بـ VPN الخاص بالخادم: ping 10.0.0.2
1- يمكنك مراقبة حالة اتصالات VPN في MikroTik CHR:
2- إذا حدث خطأ ما ولا يمكنك رؤية الخادم على الموالف ، فاستخدم وحدة تحكم VNC في منطقة العميل.
3- هذا هو دليل الإعداد الأساسي! يجب أن تعتني بتأمين برنامج MikroTik باستخدام قواعد جدار الحماية المناسبة.
أنتهى … استخدام خدمة VPS Mikrotik للوصول الى شبكتك من اي مكان بالعالم وادارتها والتحكم بها بطريقة امنه
استخدام خدمة VPS Mikrotik للوصول الى شبكتك من اي مكان بالعالم وادارتها والتحكم بها بطريقة امنه
الى هنا نكون وصلنا الى نهاية موضوعنا اليوم استخدام خدمة VPS Mikrotik للوصول الى شبكتك من اي مكان بالعالم وادارتها والتحكم بها بطريقة امنه والذي نتمنى ان ينال رضاكم واعجابكم والى اللقاء في موضوع جديد شيق ورائع وحتى ذلك الحين لاتنسو الاهتمام بصحتكم وحفظكم الله …
اذا اعجبك الموضوع استخدام خدمة VPS Mikrotik للوصول الى شبكتك من اي مكان بالعالم وادارتها والتحكم بها بطريقة امنه لاتنسى ان تقوم بمشاركتة على مواقع التواصل الاجتماعي ليستفيذ منه الغير,كما نتمنى اشتراككم في قناة الموقع على اليوتيوب بالضغط هنا وكذلك الاشتراك في مجموعة الفيس بوك بالضغط هنا والتيليقرام بالضغط هنا
وكذلك التسجيل بالموقع لتتمكنو من تحميل بعض الملفات الخاصة بالأعضاء كما يمكنكم رفع ملفاتكم مجانا على مركز ملفات حضرموت التقنية بالضغط هنا ولاتترددو في وضع أي استفسارات للرد عليكم .
دمتم بكل ود والسلام عليكم ورحمة الله وبركاتة … حضرموت التقنية//