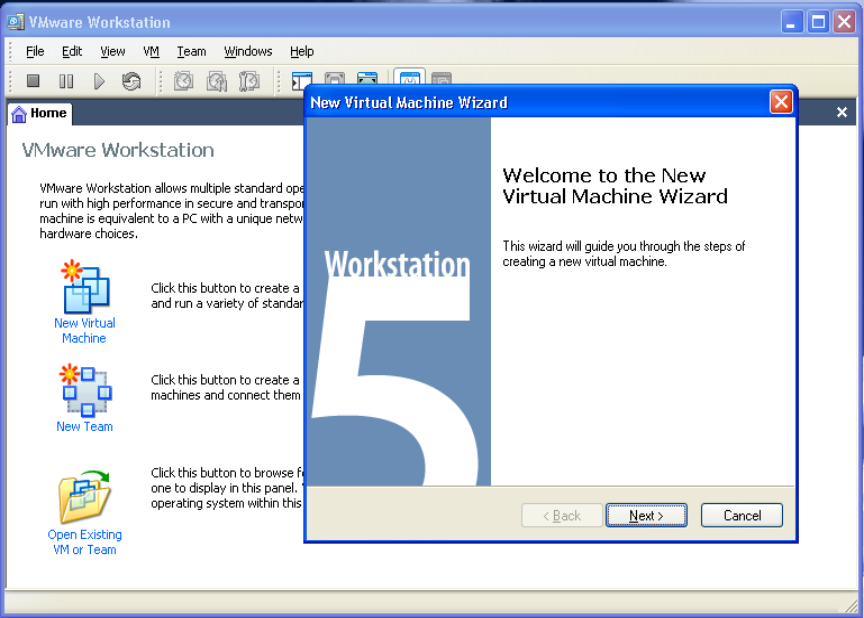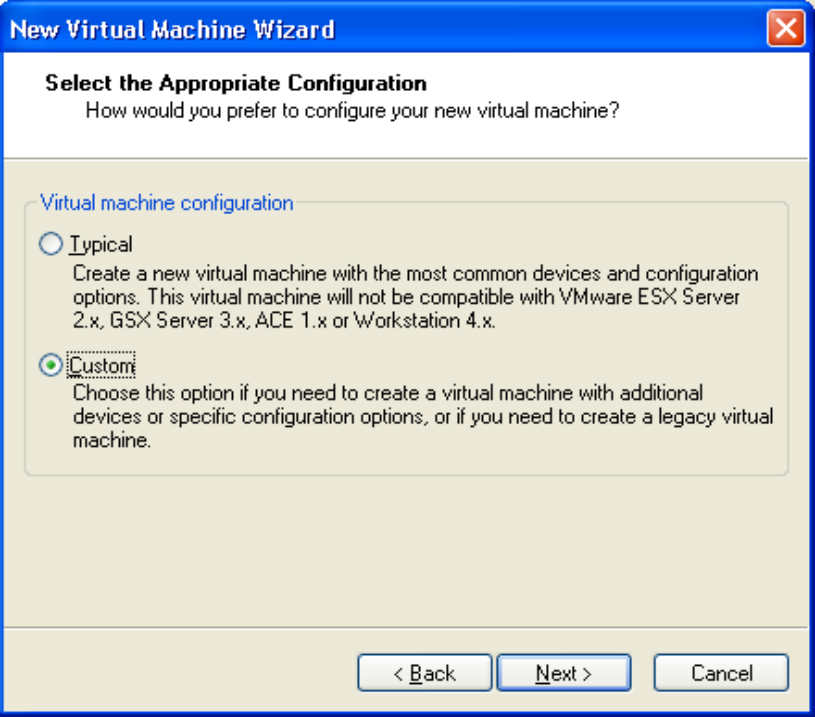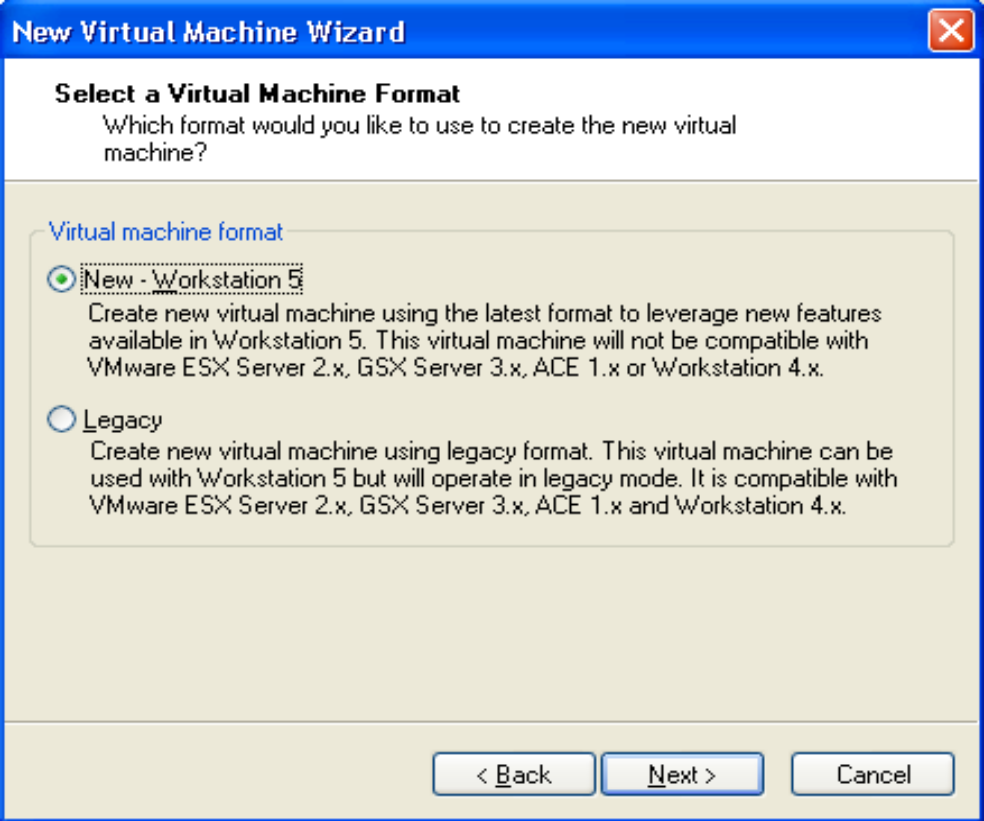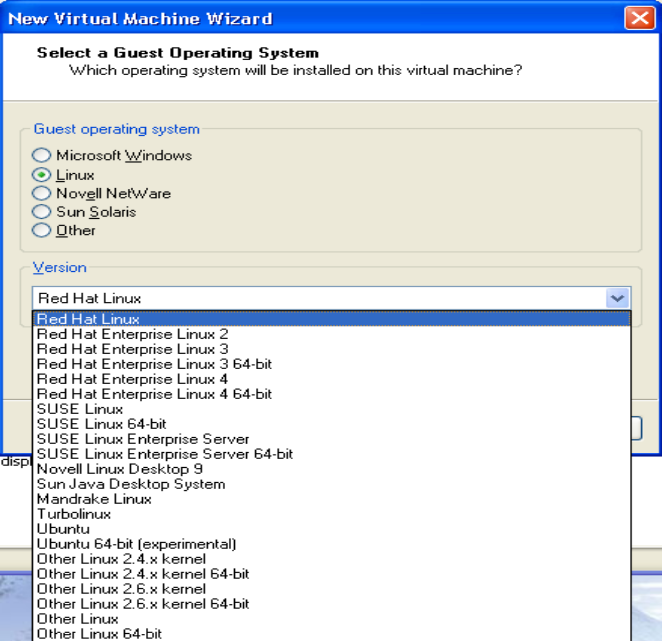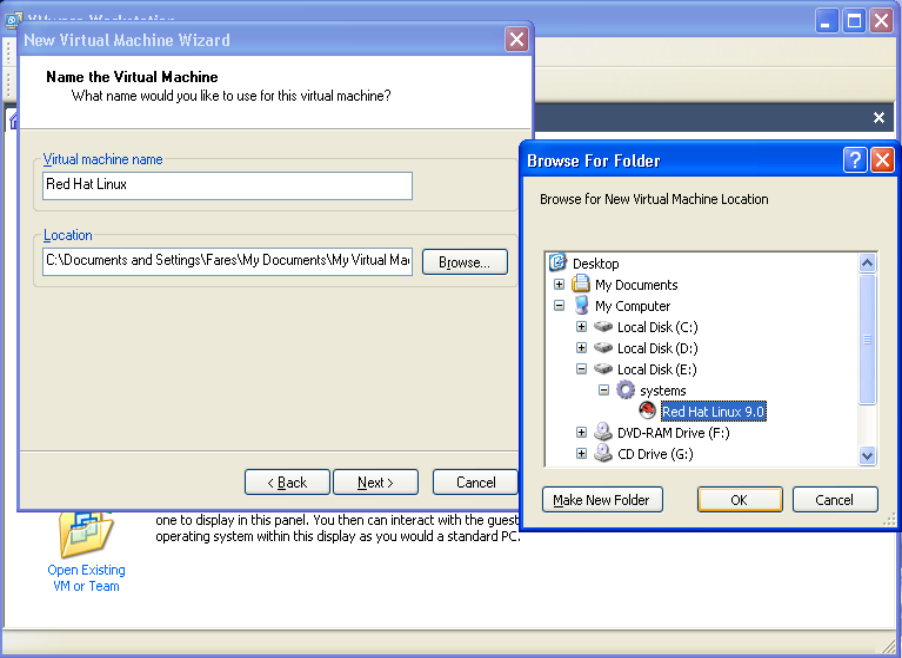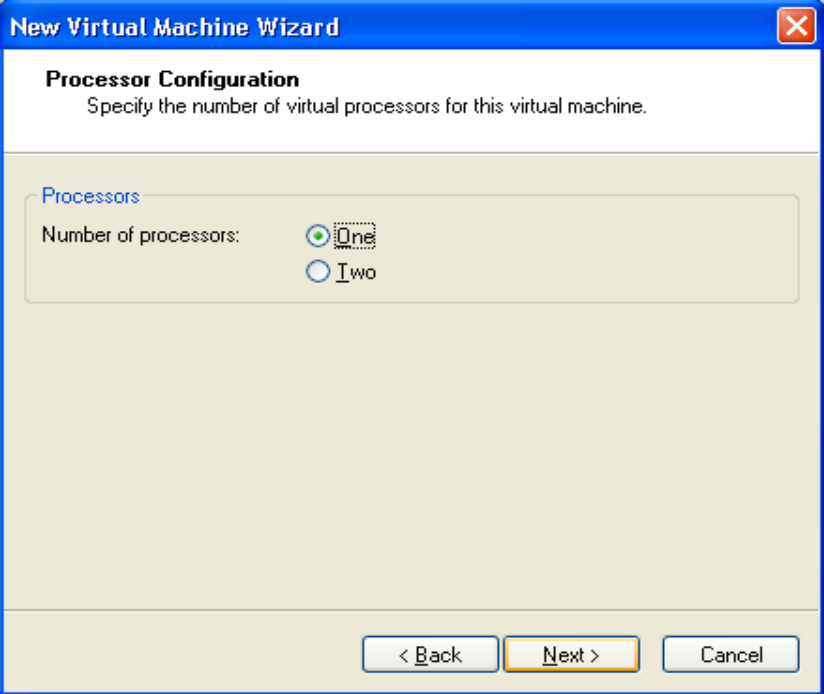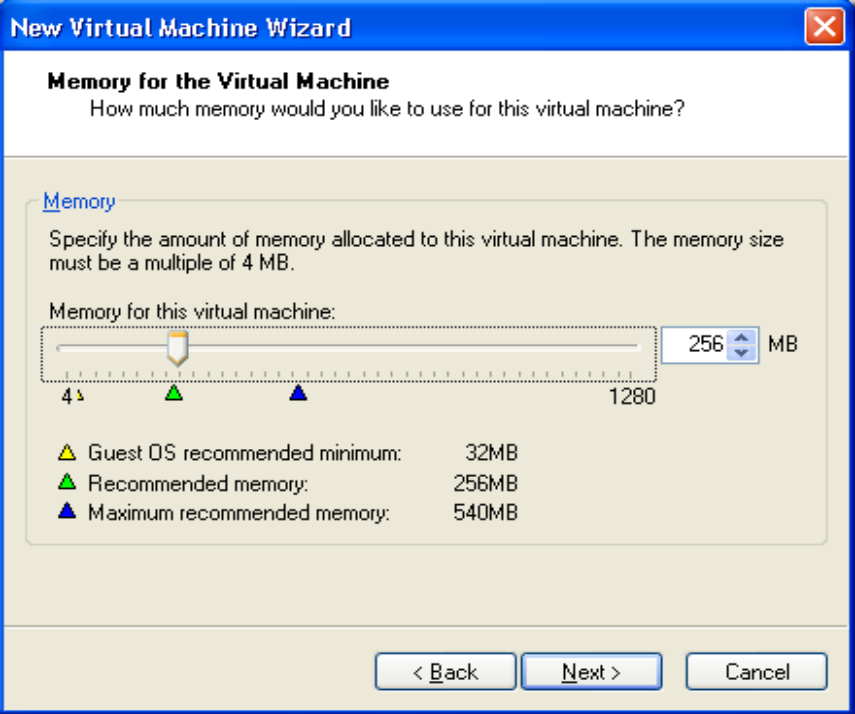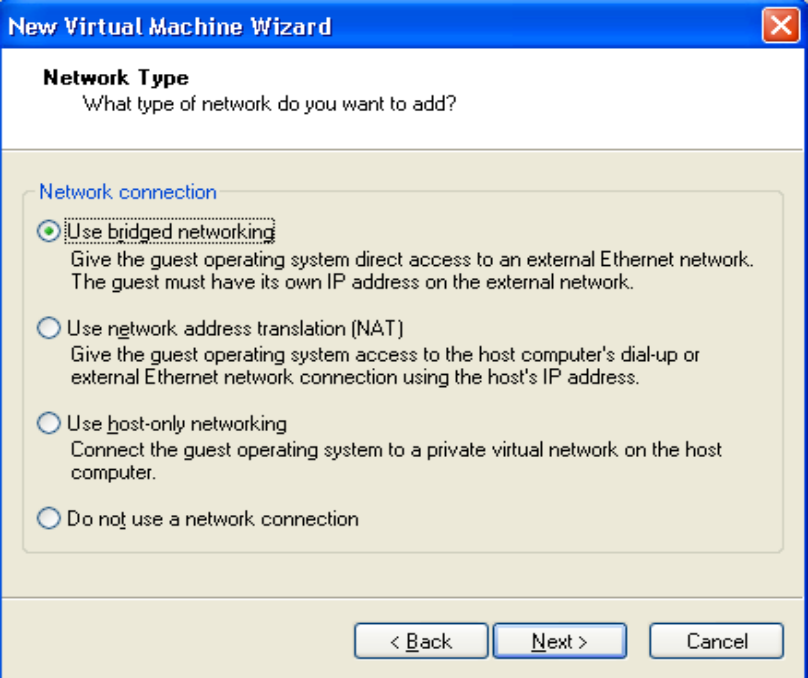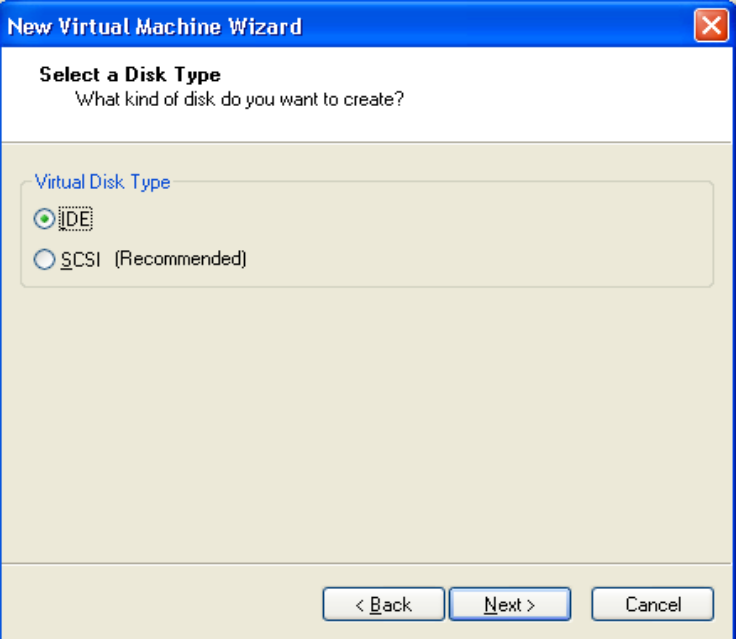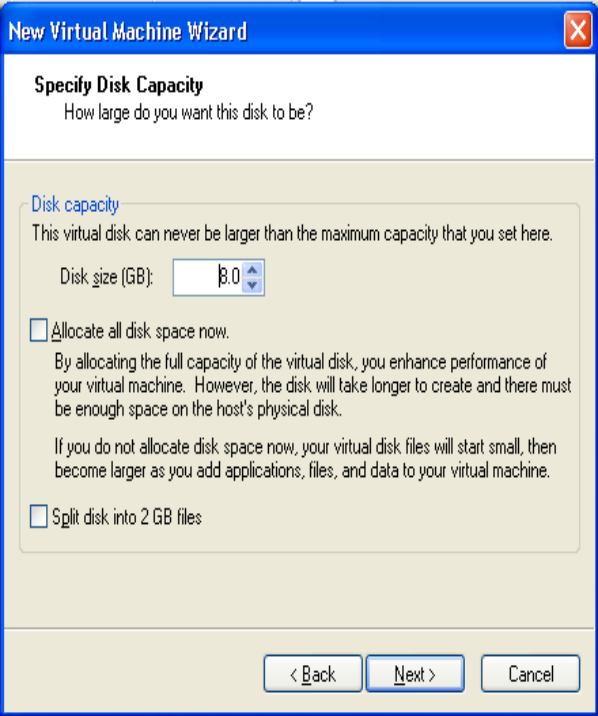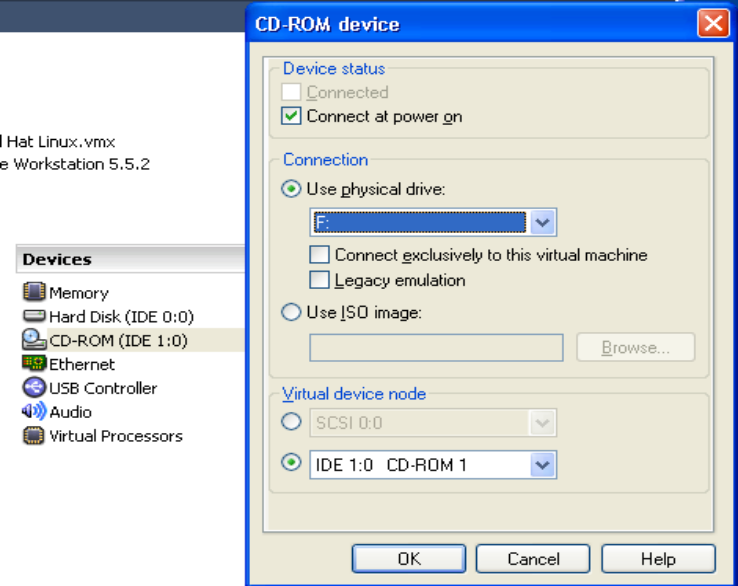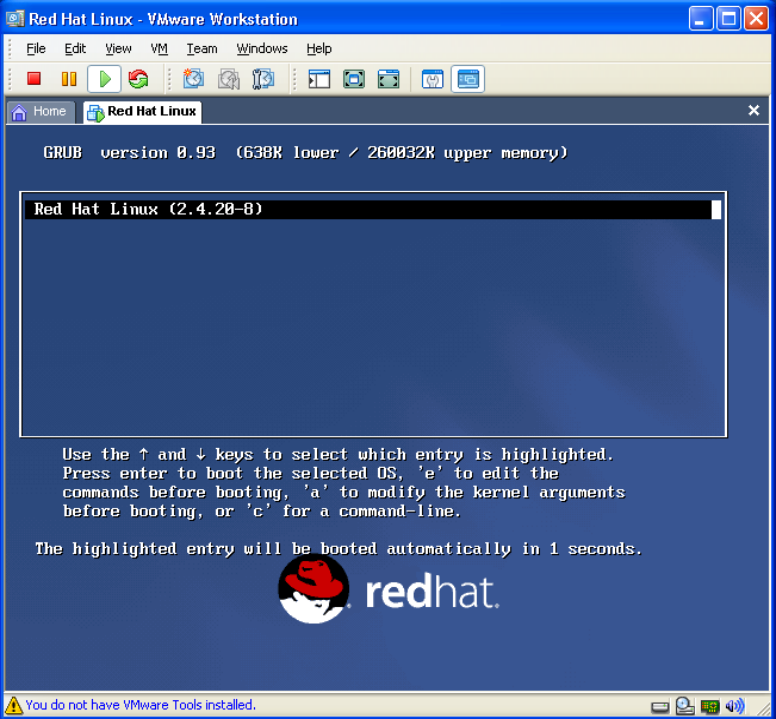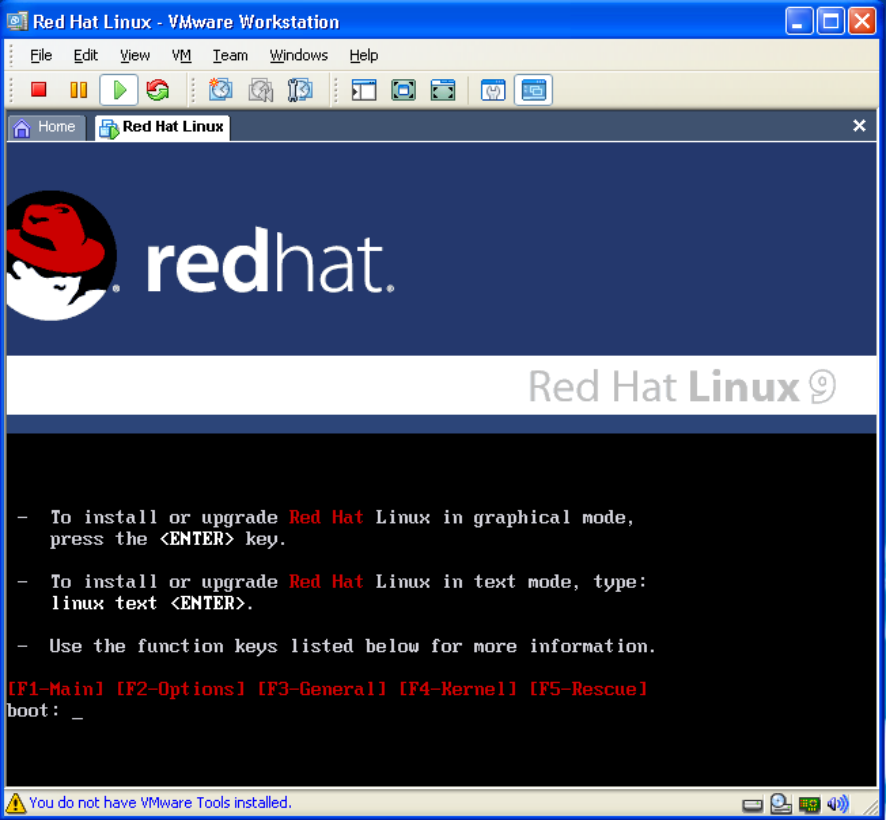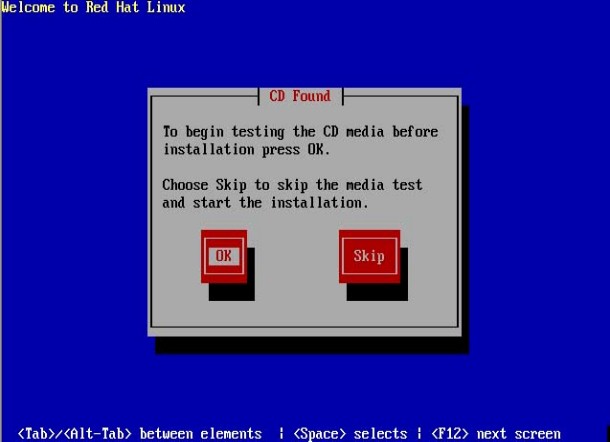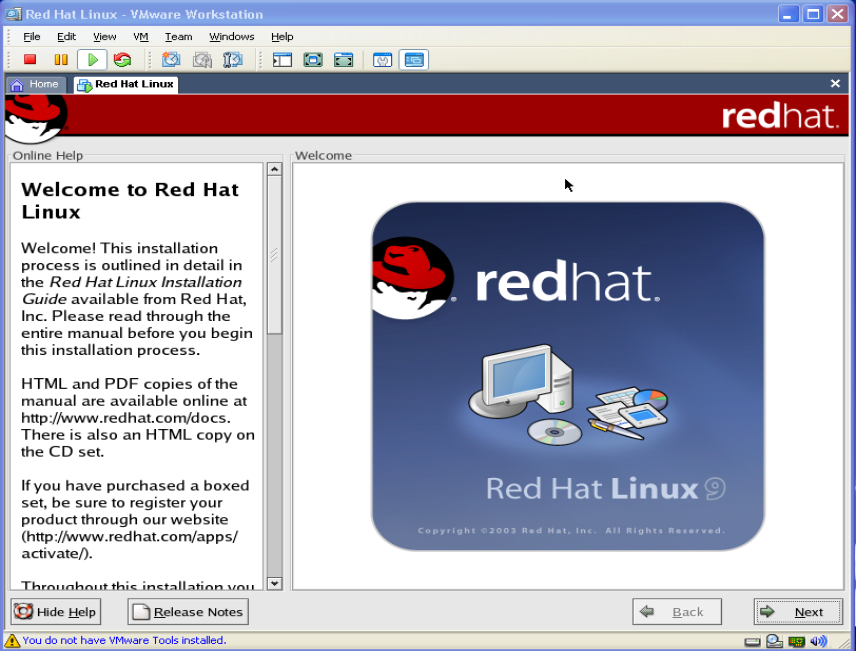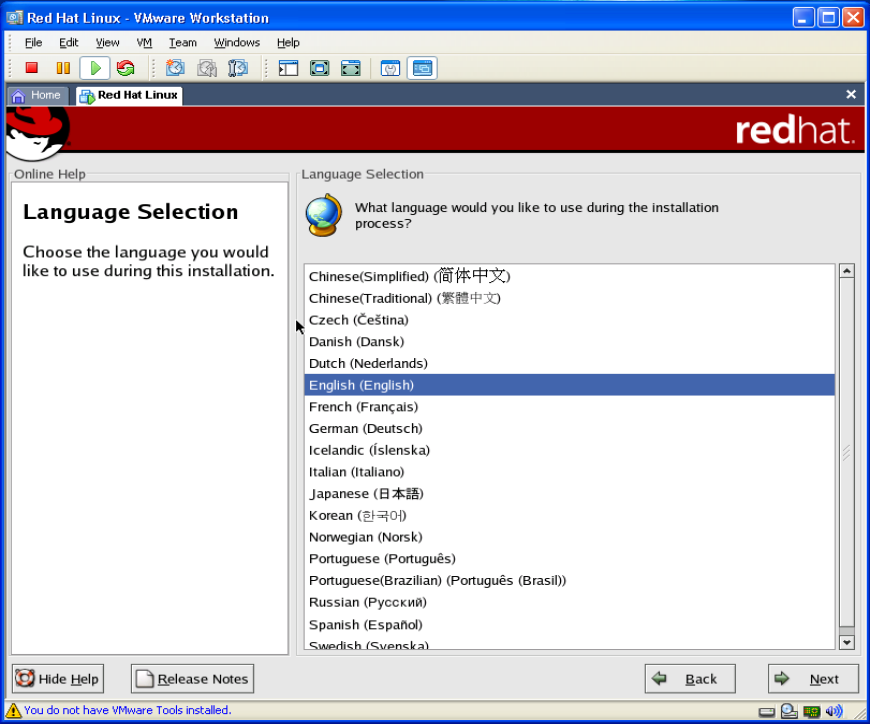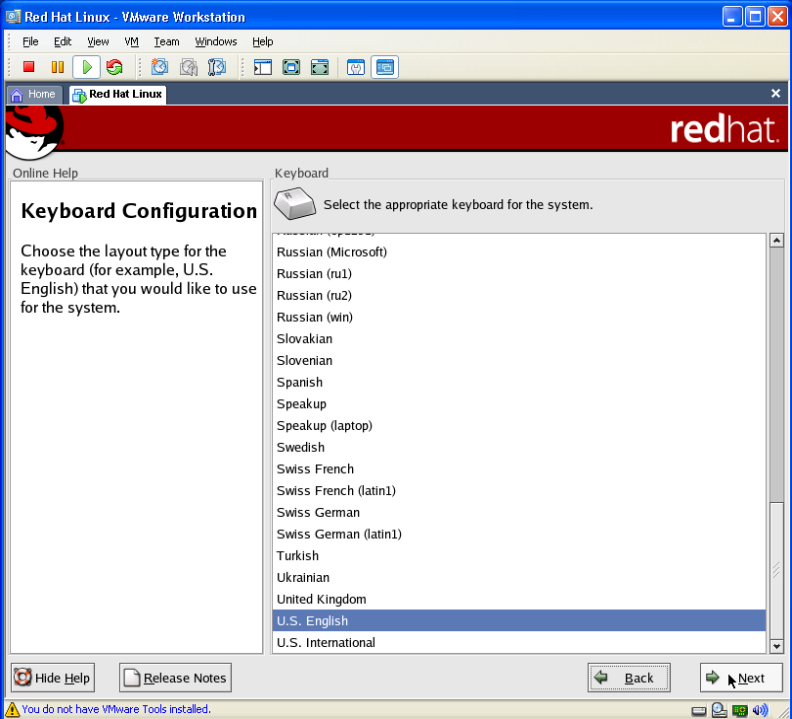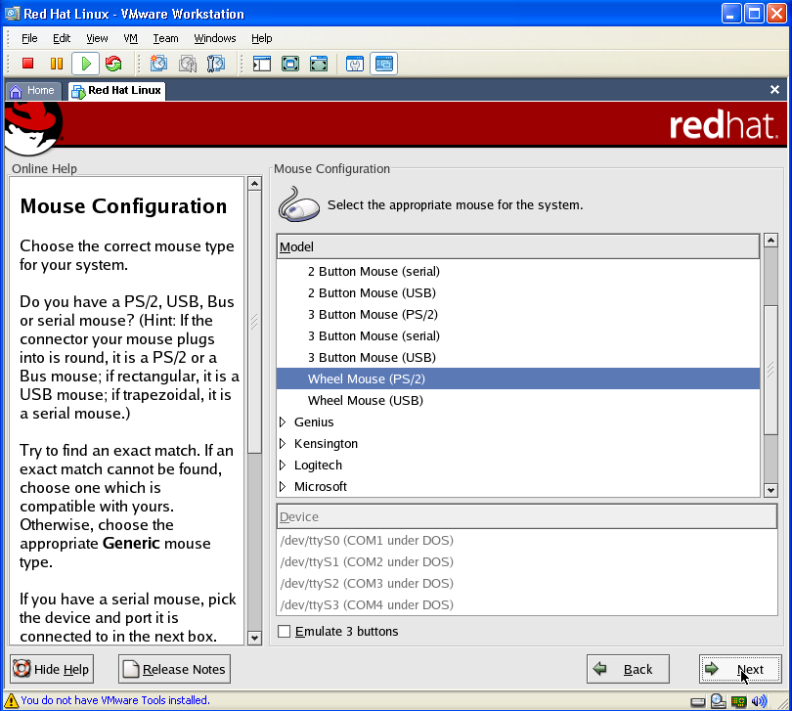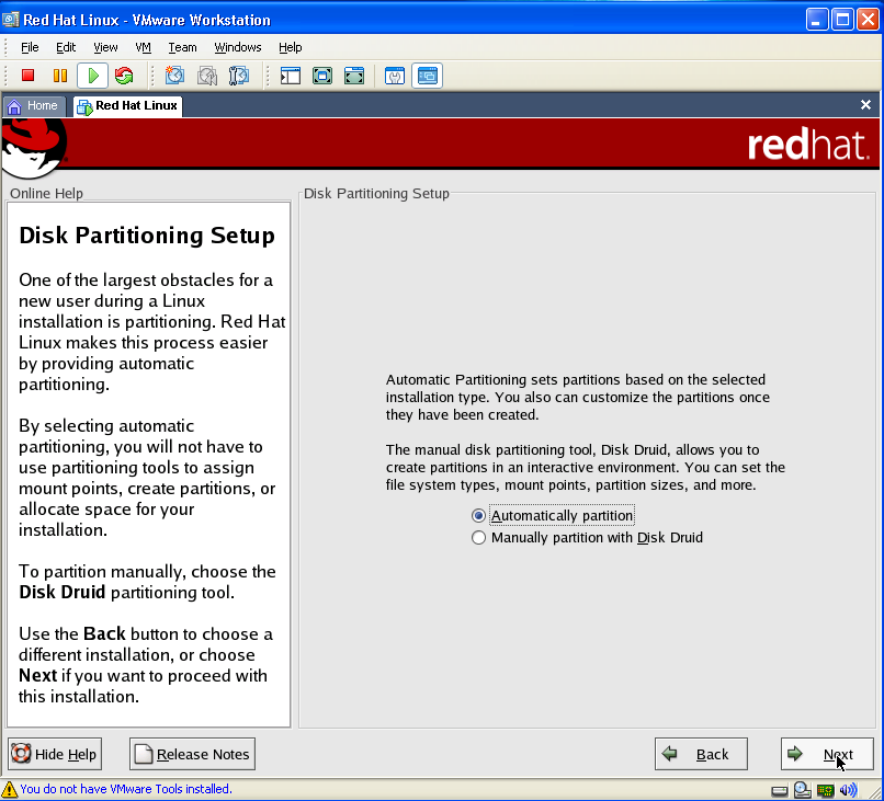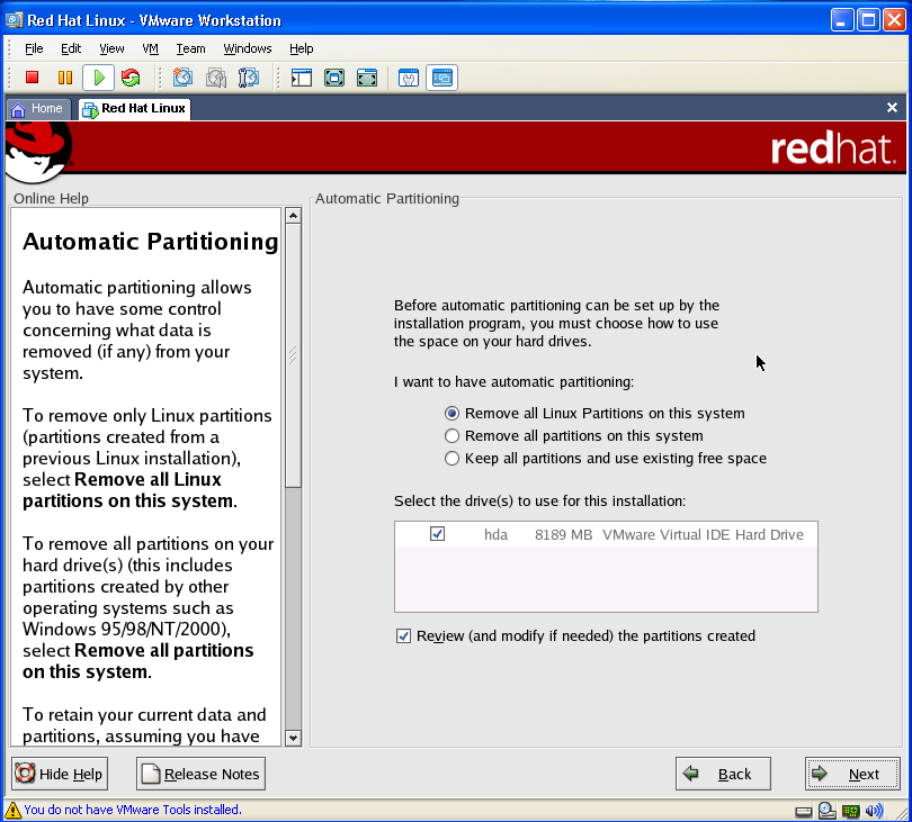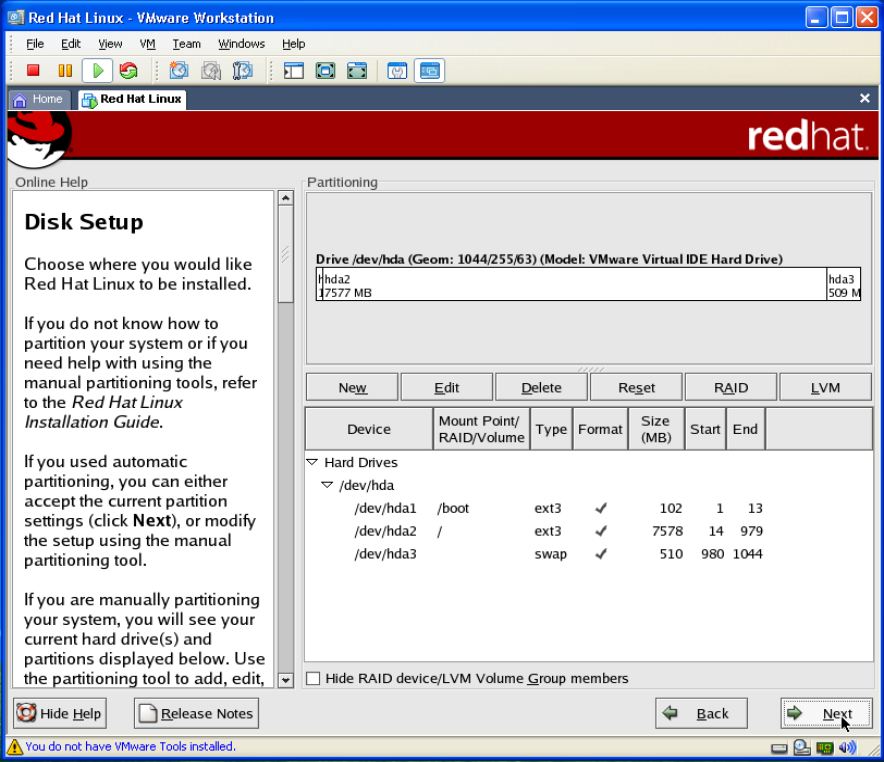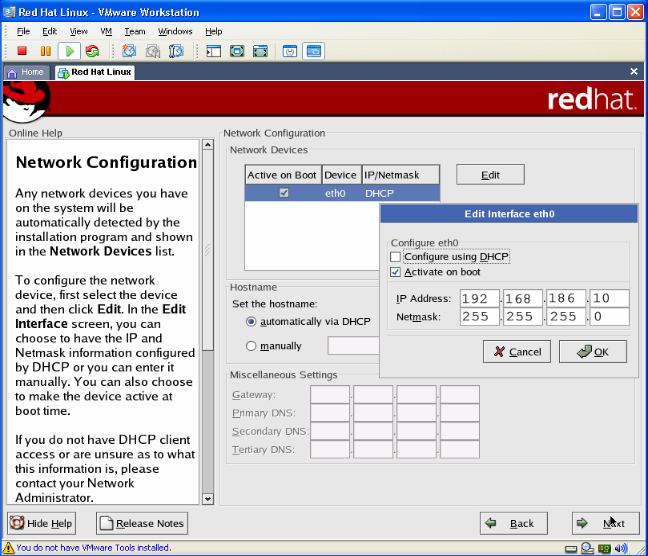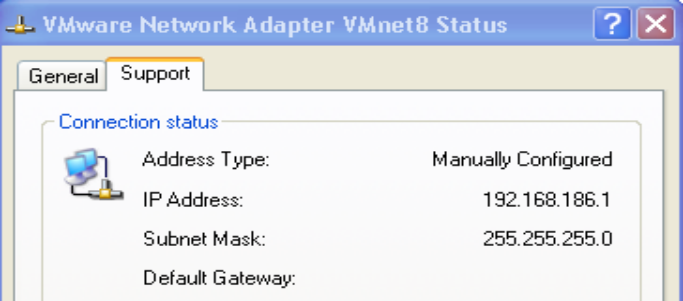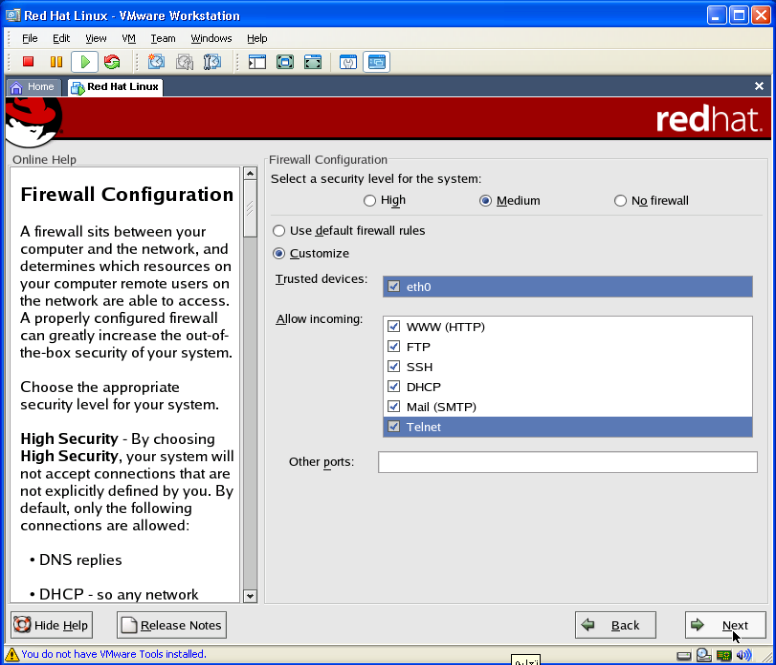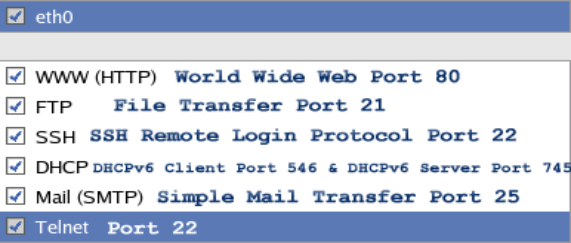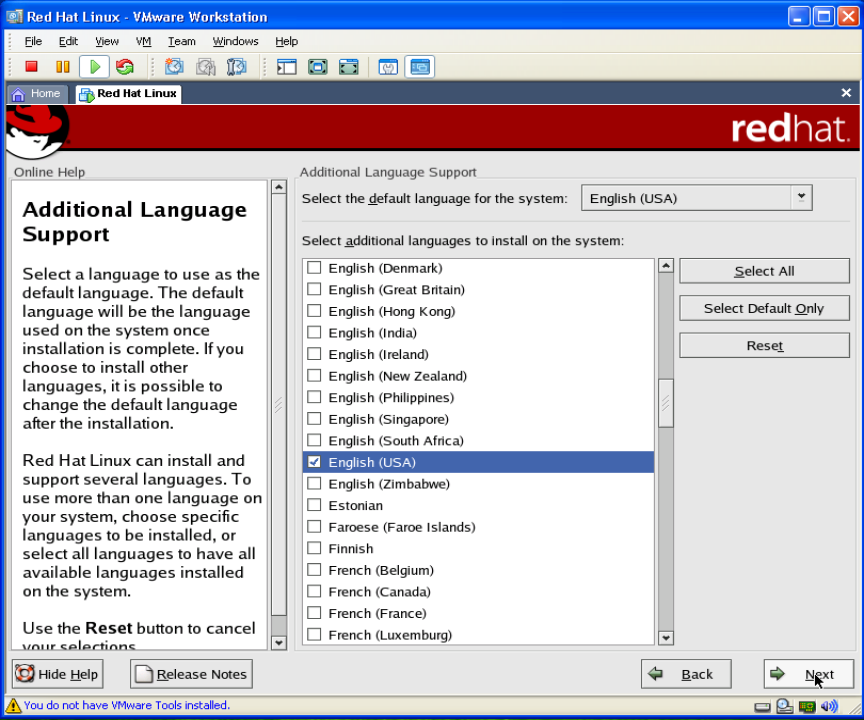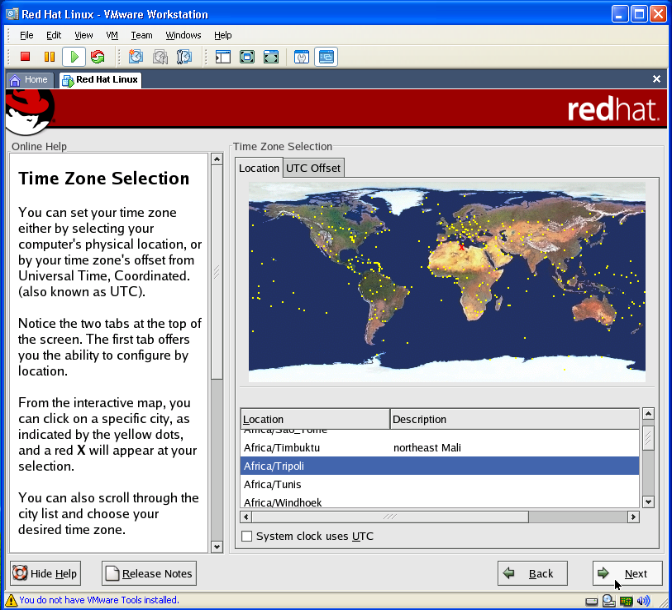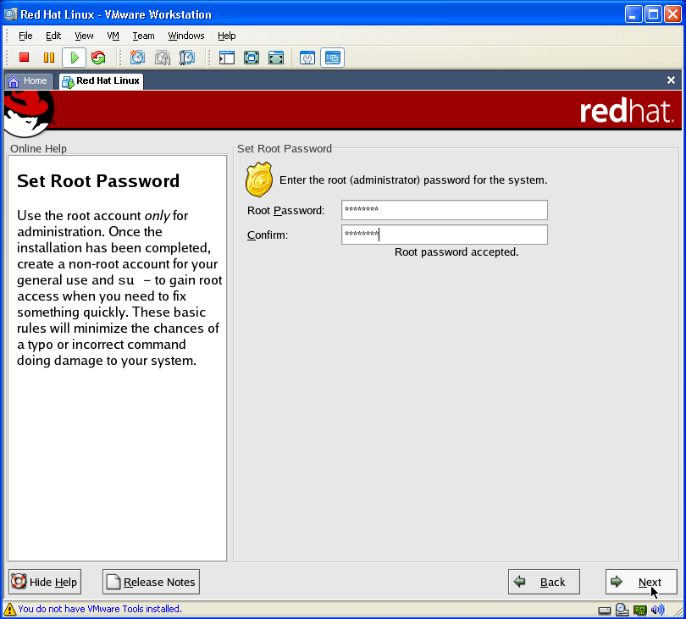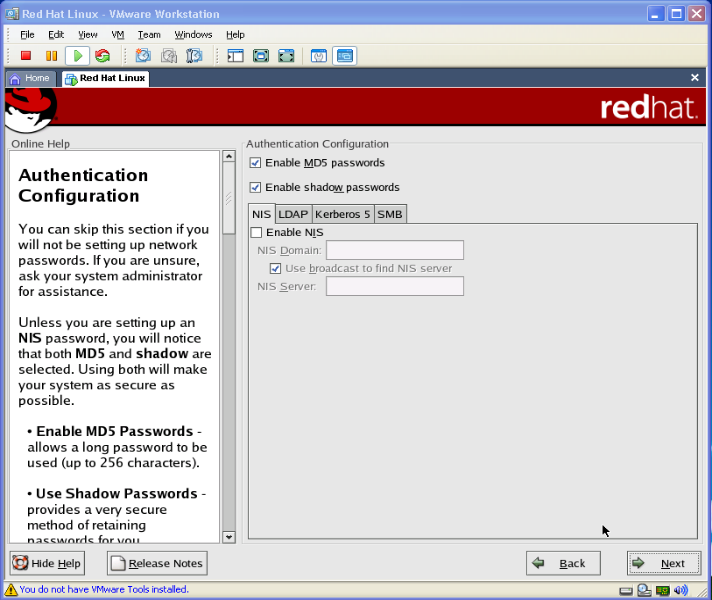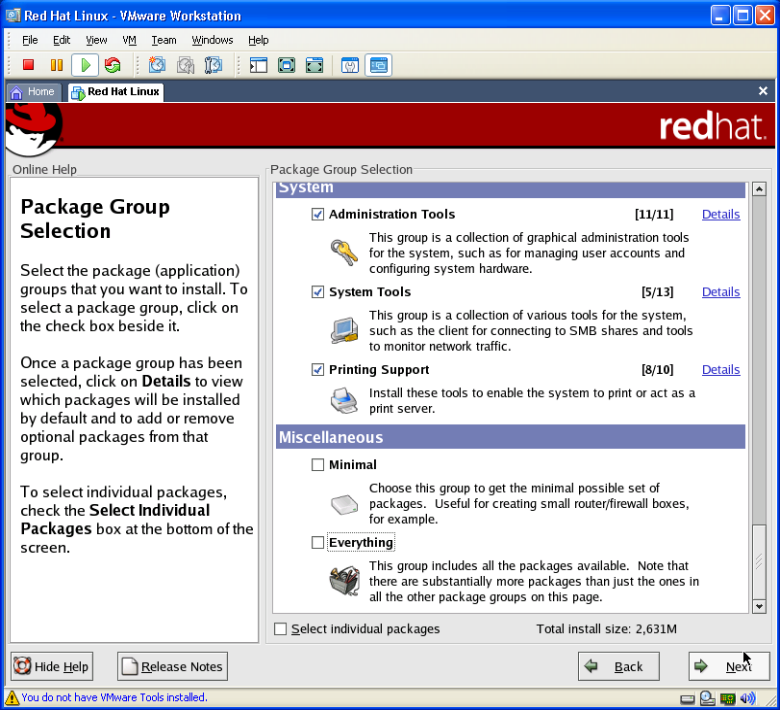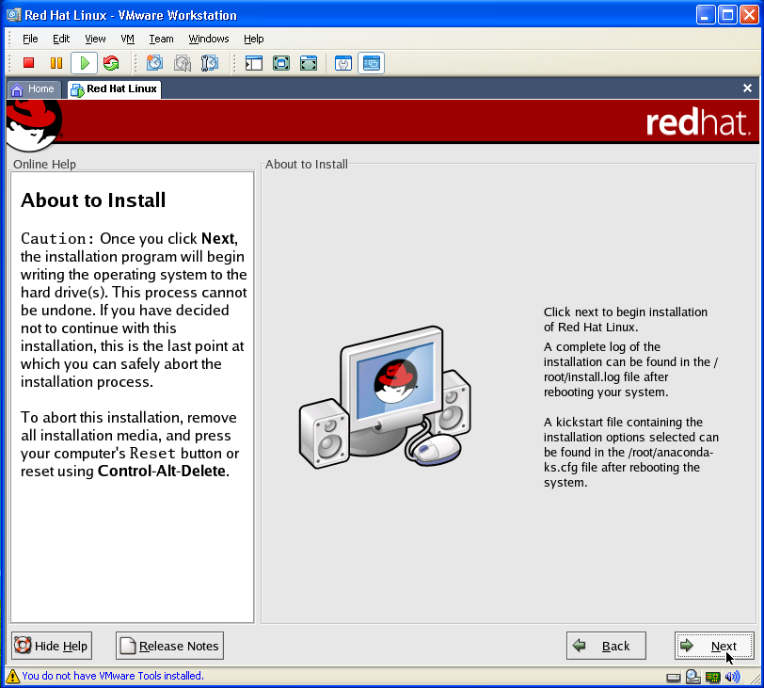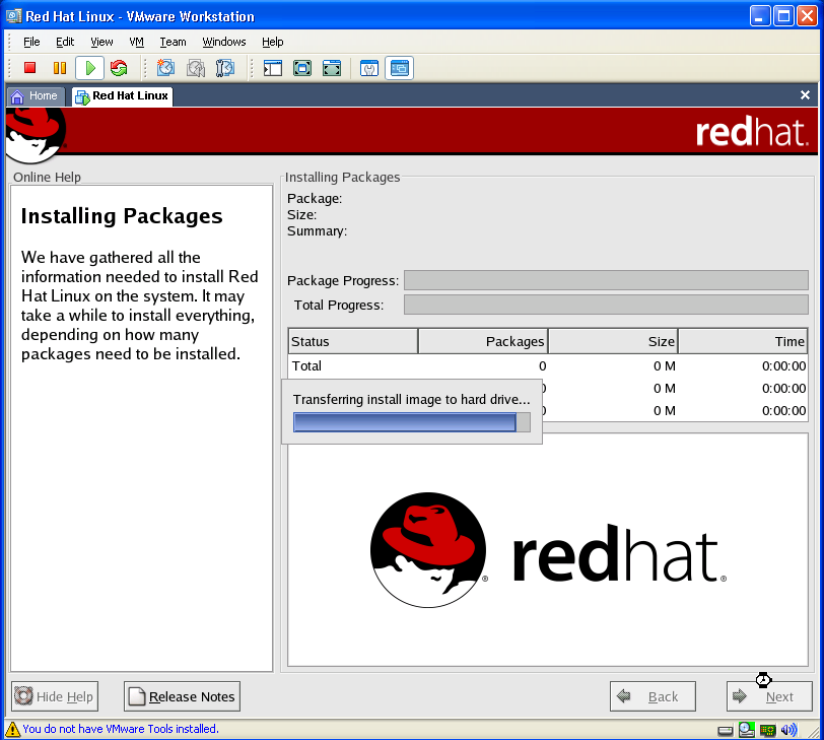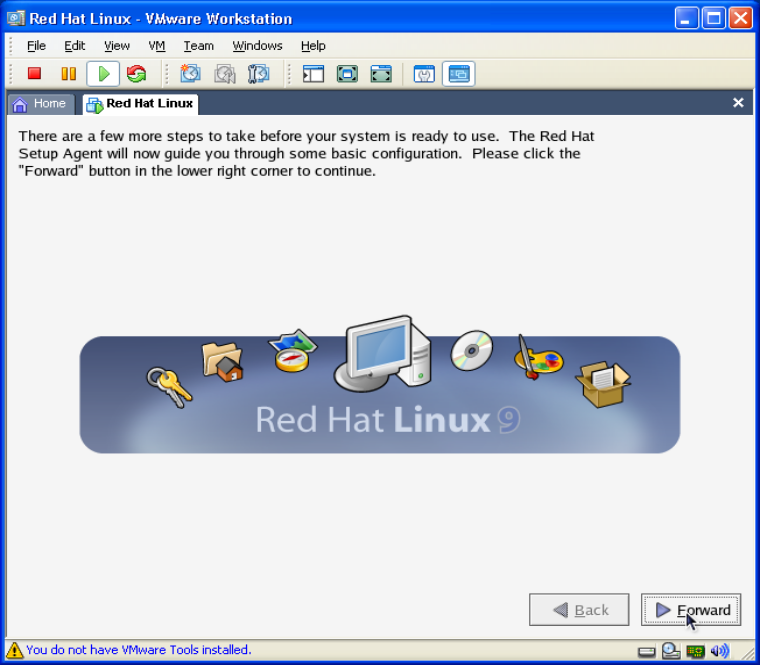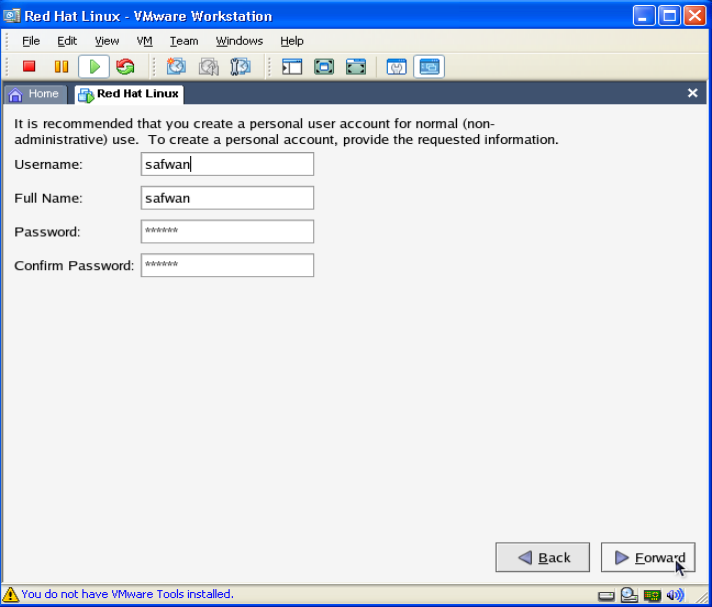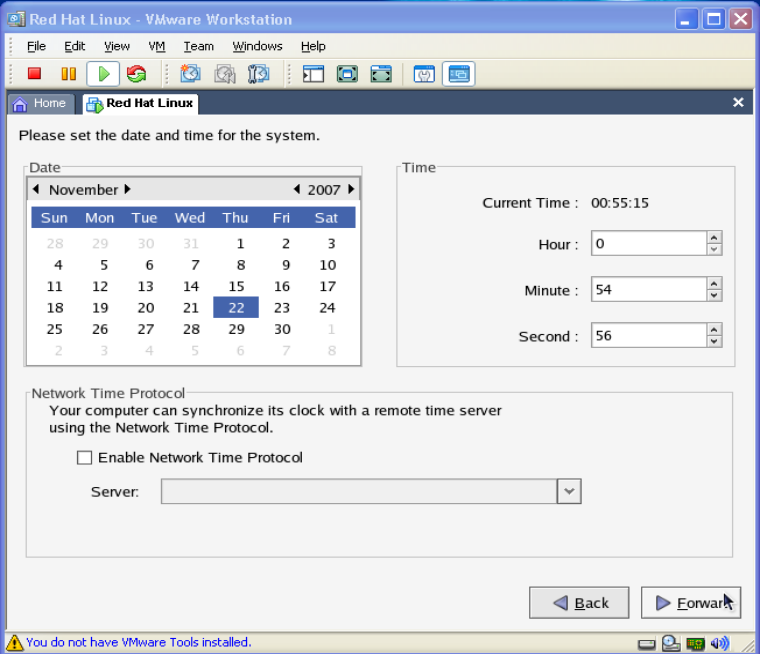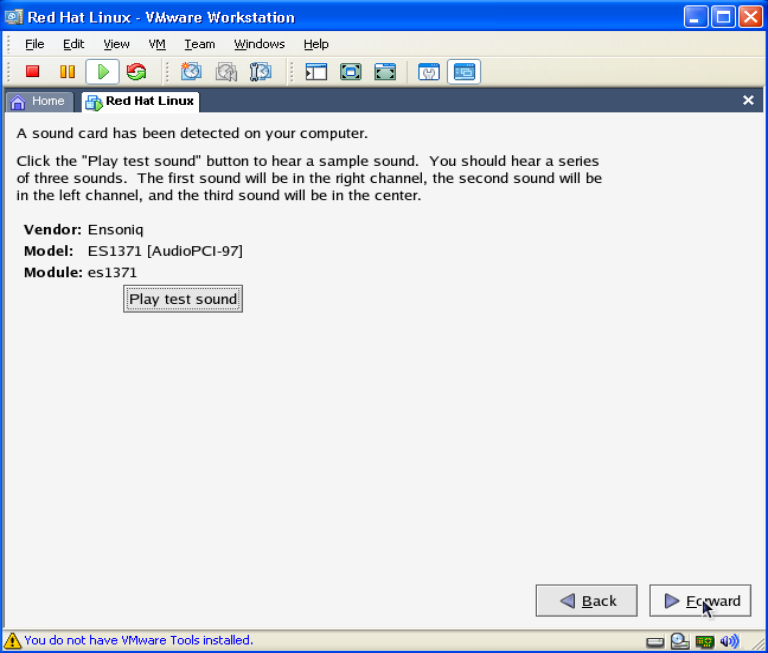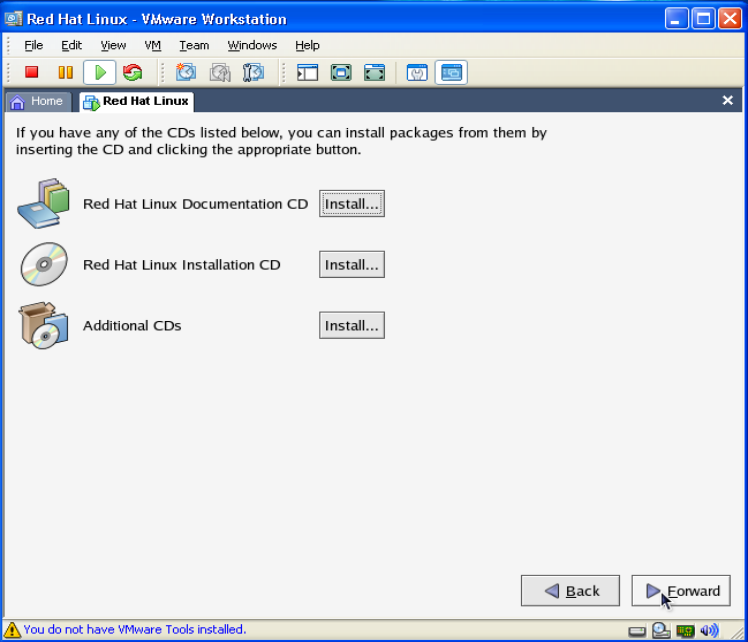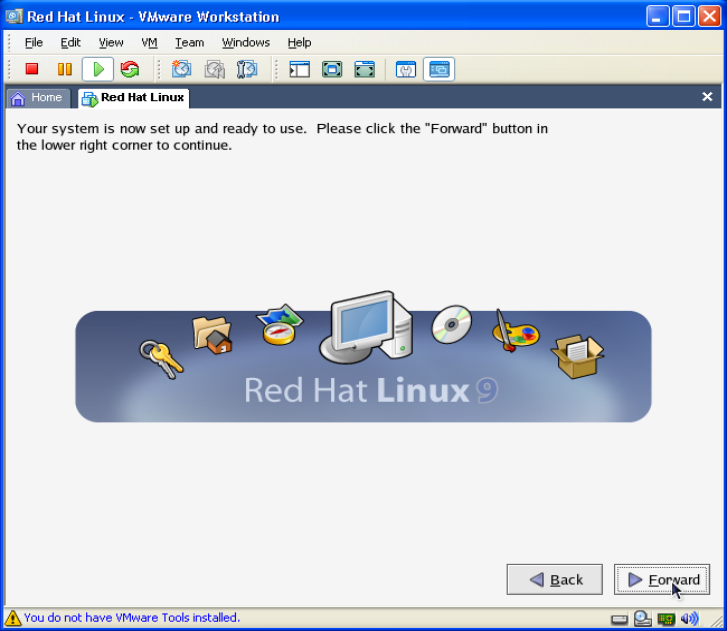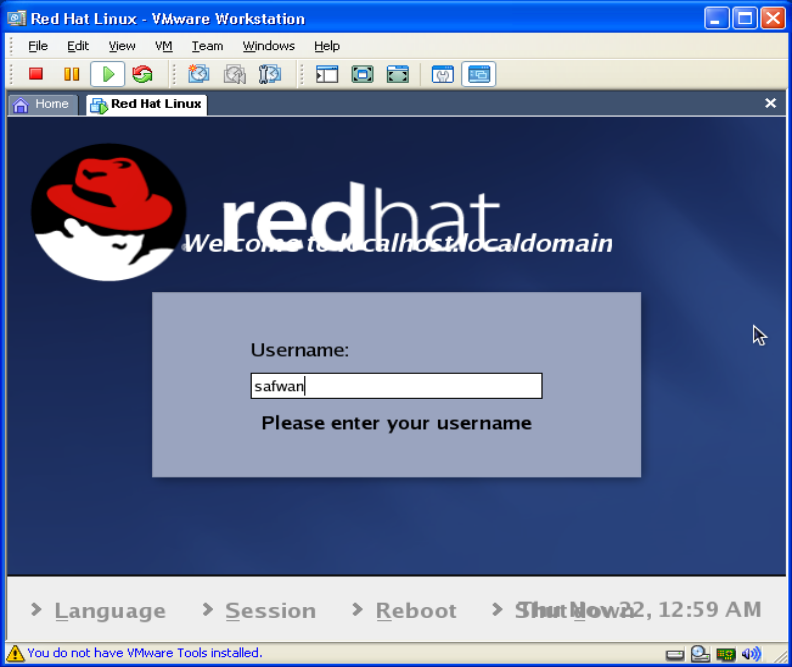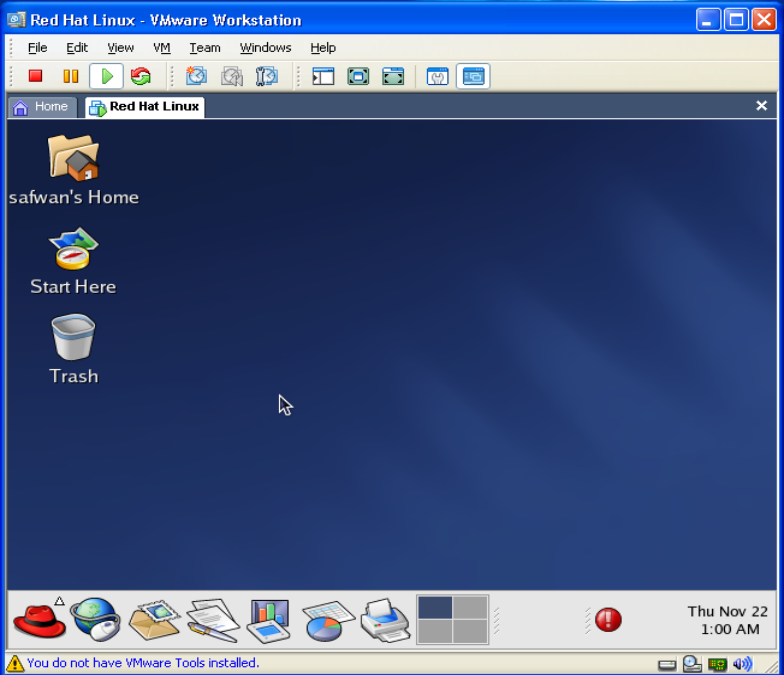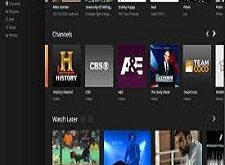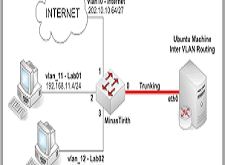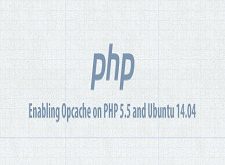اخر تحديث في مايو 27, 2023 بواسطة حمدي بانجار
تثبيت توزيعه ريدهات ،احد توزيعات نظام اللينكس والذي تم إنشائه بواسطه احد طلاب جامعه هليسنكى وذلك في بدايه التسعينيات،
والذي يسمى لينوس Linus ،حيث كان يقوم بمشروع بحثى ،وكانت فكرة المشروع بسيطة ولكنها هامة.
وفى تلك الفترة استطاع لينوس ان ينشئ نواه النظام الخاص به وبدأ فى ذلك فى شهر ابريل عام 1991 وانتهى فى اغسطس من نفس العام ،
وكانت هذه انطلاق رائعه في ظهور الكثير من توزيعات الينكس مثل الـRedHat وFedora وNutyx وUbuntu وMandrek Feather وMndriva و slackware وAuditor وSuse وKnoppix Mandrake وGentoo وDebian و BackTrac1 وBackTrac2 وBackTrac3 وغيرهم الكثيير.
يمكنك تحميل احد نسخ ريدهات الاحترافية وتستطيع ان تحصل على نسخة من الموقع الرسمي من الرابط التالي: https://developers.redhat.com/products
ولاكن قبل تحميل التوزيعه فمساحتها تتراوح بين 593 ميجا و 4 جيجا لذلك انصحك بتحميل الداونلود مانجر من دنيا التقنيه للتخلص من مشاكل التحميل.
بعد ذلك سنحتاج برنامج تثبيت الانظمه كأنظمه وهميه وهو برنامج VMware Workstation والذي يمكنك الحصول عليه من الموقع الرسمي.
نبذه عن برنامج VMware workstation:
يعمل هذا البرنامج على تنصيب نظام الينكس على الويندوز دون الاضرار بأي من النظامين مما يساعدك في التعرف على نظام الينكس والعمل عليه كما يمكنك من ربط النظامين بواسطة شبكة وهمية، كما انه يدعم الاتصال بالانترنت .
يدعم البرنامج العديد من انظمه التشغيل المختلفة مثل نظام الـ FREBSD من UNIX و نظام Novell NetWare ونظام Sun Solaris وغيرهم من الانظمه المختلفه .
وتستطيع ان نحصل على نسخة مجانيه من البرنامج من الموقع الرسمي للبرنامج عن طريق كتابه vmware workstation في جوجل .
ونستخدم هذا البرنامج لان نظام لينكس يعمل فى بيئة ملفات Ext2 و Ext3 وليس فى بيئة FAT او NTFS كالويندوز ، لذاك برنامج VMware سينشئ هذه البيئة.
تثبيت توزيعه ريدهات كنظام وهمي على VMware
بعد تثبيت برنامج vmware وتشغيله ، نقوم بالضغط على New Virtual Machine ثم NEXT
يظهر لنا خيارين الأولTypical والثانىCustom نقوم بإختيار الثانى وهوCustom لأن الأول Typical لا يعطينا امكانية التحكم فى تحديد الـرامRam والـمعالجProcessor والهارد لذلك تكون اعدادات البرنامج تلقائية فى هذا الخيار.
بعد اختيار Custom ثم Next نقوم باختيار New–Workstation ثم Next
بعد ذلك نقوم باختيار نوع النظام ثم نقوم بتحديد مكان النظام على الهارد ،ويفضل ان يكون في اي مكان أخر غير :C ثم الضغط على OK ثم Next
نقوم باختيار One اما الخيار Two فهو للـ motherboards التى تدعم Processor 2 ثم Next ثم تقوم بإختيار سرعة الرام RAM ويفضل ان تكون اكثر من 1 جيجا ، بعد ذلك Next
فى هذه النافذة نقوم باختيار نوع الشبكه نختار كما فى الصورة ثم Next
ثم تقوم بتحديد نوع قناة الاتصال يفضل ان تترك كما هى ثم Next
بعد ذلك نقوم بتحديد مساحه الهارد ديسك للنظام الوهمي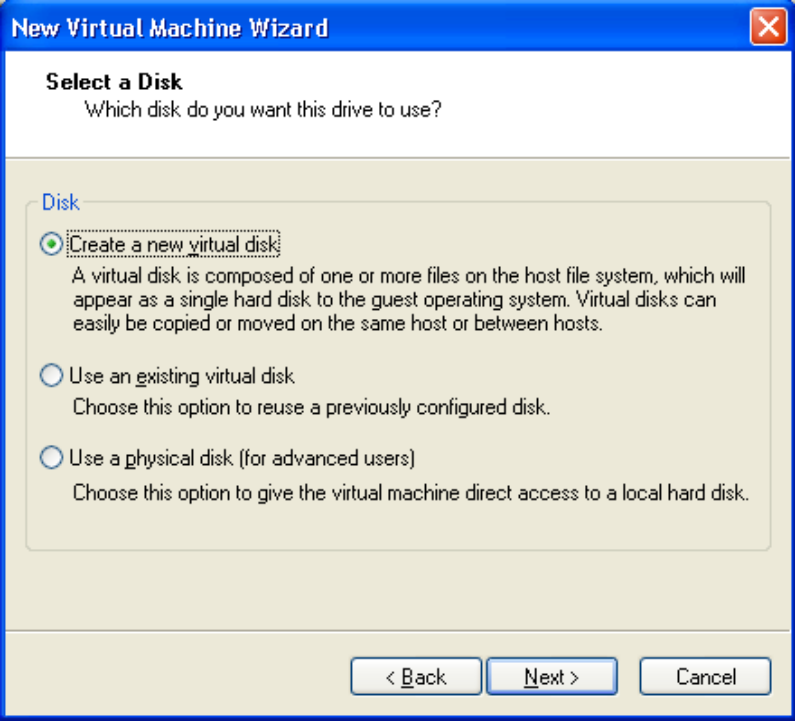
حيث الخيار الأول : يقوم بإنشاء هارد وهمي جديد ويكون عبارة عن ملف فى الهارد ، اما الاختيار الثانى يقوم باستخدام هارد وهمي موجود على الجهاز ، والاختيار الثالث يقوم باستخدام احد الهاردات الحقيقية وسنقوم بإختيار الخيار الأول ثم next
فى هذا الخيار نقوم بتحديد نوع الهارد نختار IDE ثم next
هنا نقوم بتحديد حجم الهارد ثم الضغط على Next وبهذه الخطوه تم انشاء بيئة النظام
والخطوة التالية ستكون تشغيل بيئة النظام من ايقونة التشغيل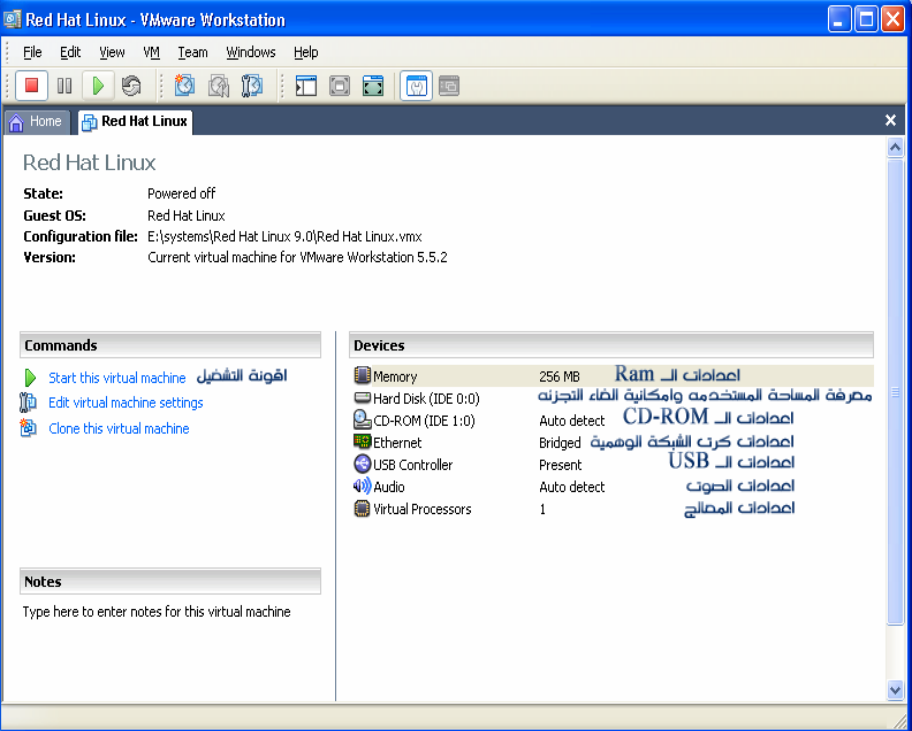
بعد ذلك نقوم بتعديل اعدادات الـ CD – Rom ثم وضع اسطوانه النظام او فلاشه تم حرق النظام عليها او اختيار ملف iSO للنظام والتشغيل كما فى الصورة التاليه.
وستظهر هذه النافذه نقوم بالضغط على انتر
بعد ذلك نضغط على Skip
اختار اللغة التى تحب استخدام النظام بها اثناء التركيب واختر English ثم Next
ختيار لغة لوحة المفاتيح
اختيار نوع الـ Mouse
اختيار نوع التركيب
اعدادات تقسيم المساحة المستخدمة وتكون إما تلقائى او يدوى وهنا اخترناها تلقائي
اعدادات التقسيم ثم next
سيظهر اسم دليل النظام ريد هات Red Hat Linux E /dev/hda1 اما ويندوز فسيكون :/ Windows C ثم Next 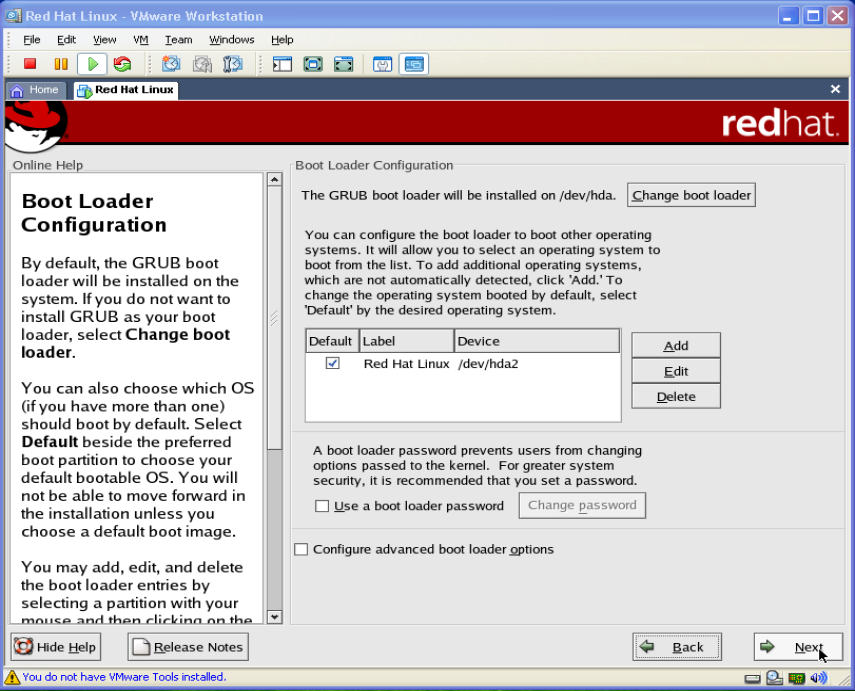
وهذه اعدادات كرت الشبكة الأول DHCP يعد هذا الخيار تلقائى ،واالثانى manually ويعد هذا الخيار يدوى وسنقوم باختيار الخيار اليدوى حيث تكون اعدادات الـ IP علىحسب عنوان كرت الشبكة الوهمي.
تحديد امكانية فتح المنافذ المطلوبة او اغلاقها وإعدادات الجدار النار
اعدادات لغة النظام وامكانية دعم اللغة العربية بالإضافة الى لغات اخرى
تعين اعدادات الوقت ثم Next
ادراج باسورد للنظام الـ Root ثم Next
اعدادات التشفير المتعلقة بـالـباسورد ثم Next
تحديد الاداوت Tools التى يمكنك تنصيبها مع النظام ثم Next
يخبرك بأنه تم تنصيب واجهة الدخول فى النظام ثم Next
ثم البدء فى التنصيب
بعد الانتهاء من تنصيب النظام تأتى اعدادات الدخول للنظام ثم الضغط علىforward
اعدادات ادخال مستخدم اخر وكلمة مرورPassword ثم forward
اعدادات ضبط الوقت والتاريخ ستكون تلقائية ثم forward
اعدادات تجربة الصوت لذلك نقوم بالضغط على forward
اعدادات تسجيل النظام باسمك ام لا ثم forward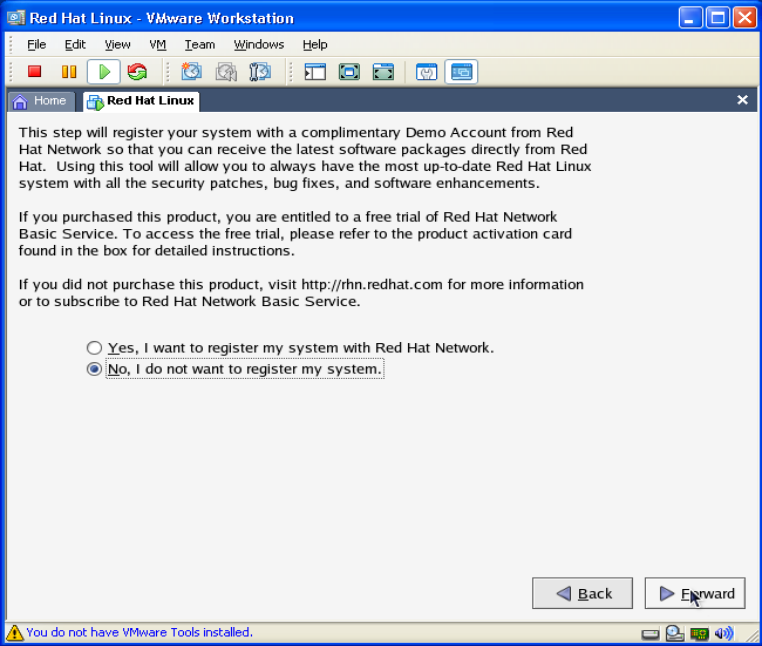
اعدادات تنصيب الأدوات والخدمات الأخرى وستجدها مع النظام ثم forward
اتمام اعدادات الدخول
طلب كلمة المرور ورمز الدخول
الدخول الى سطح المكتب وبهذا تكون قد اتتمت تثبيت توزيعه ريدهات بنجاح
كان هذا شرحا مفصلا عن طريقه تثبيت توزيعه ريدهات كنظام وهمي على ويندوز باستخدام برنامج VMware workstaion .
اذا أعجبك موضوع تثبيت توزيعه ريدهات لينكس-red hat كنظام وهمي على الويندوز ببرنامج VMware يمكنك مشاركته الآن ليستفيد أصدقائك .
و إذا كان لديك أي إستفسار يمكنك التواصل معنا من خلال التعليقات أو التيلجرام او جروبنا على الفيسبوك كما يسعدنا الإنضمام معنا على قناتنا في اليوتيوب .
وكذلك يمكنك التسجيل بالموقع لتتمكن من تحميل بعض الملفات الخاصة بالأعضاء كما يمكنكم رفع ملفاتكم مجانا على مركز ملفات حضرموت التقنية بالضغط هناولاتترددو في وضع أي استفسارات للرد عليكم .