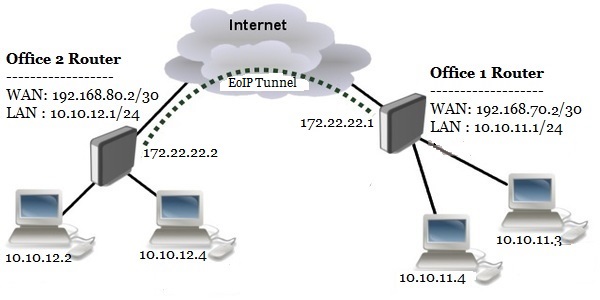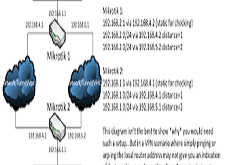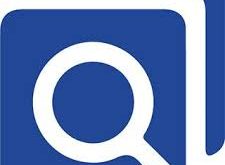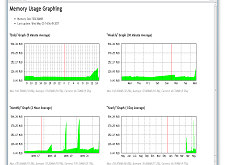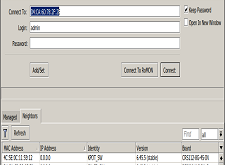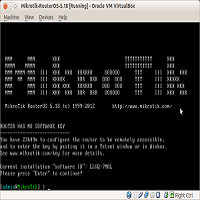اخر تحديث في مايو 27, 2023 بواسطة حمدي بانجار
ربط شبكتان تعملان بنظام مايكروتك مع بعض ودمجهما كشبكة واحدة
VPN (Virtual Private Network) هي تقنية توفر أنفاق آمنة عبر الشبكات العامة.
ويمكن لمستخدم الشبكة الخاصة :
1- إرسال واستقبال البيانات إلى أي شبكة خاصة بعيدة
2- باستخدام VPN Tunnel يكون جهاز الشبكة الخاص وكأنة متصلًا مباشرة بتلك الشبكة الخاصة.
يوفر MikroTik Tunnel EoIP :
(Ethernet عبر IP) الذي يتم استخدامه لإنشاء الربط بين موقع شبكة إلى موقع اخر
VPN EoIP tunneling هو بروتوكول MikroTik RouterOS الذي ينشئ Tunnel Ethernet بين اثنين من أجهزة التوجيه MikroTik بأعلى اتصال IP.
يضيف EoIP عنوانًا خارجيًا يشير إلى نقطة دخول Tunnel (SourceIP) ونقطة الخروج لـ Tunnel (DestinationIP)
ولكن الحزمة الداخلية تظل غير معدلة.
يقوم EoIP tunnel بتمرير رزم IP فقط ولكنه لا يوفر المصادقة والتشفير.
يضمن EoIP tunnel مع IPsec تمرير حزمة IP بالإضافة إلى المصادقة والتشفير.
يعمل استخدام IPsec على جعل الحزم آمنة ، ولكنه يعمل ببطء بسبب وجود عمليات مصادقة وتشفير إضافية.
لذا ، رأيي هو أنه إذا كان أمن البيانات هو مصدر قلقك ، استخدم tunnel EoIP مع IPsec
ولكن إذا لم يكن أمن البيانات كذلك، استخدم فقط MikroTik EoIP tunnel لأنه يعمل بشكل أسرع.
الهدف من هذه المقالة هو تصميم EoIP VPN tunnel باستخدام IPsec.
لذلك ، في هذه المقالة سوف تظهر كيفية إنشاء EoIP tunnel مع IPsec لتأسيس موقع آمن لموقع VPN tunnel بين اثنين من أجهزة التوجيه MikroTik.
رسم تخطيطي للشبكة :-
لربط موقع إلى موقع EoIP VPN Tunnel (مع IPsec) بين اثنين من أجهزة التوجيه MikroTik ، تابع الرسم التخطيطي للشبكة كما بالصورة أدناه :
في هذه الشبكة ، يتصل Office1 Router بالإنترنت من خلال واجهة ether1 التي تحتوي على عنوان IP 192.168.70.2/30. في شبكتك الحقيقية ، سيتم استبدال عنوان IP هذا بعنوان IP العام الذي يقدمه مزود خدمة الإنترنت الخاص بك.
تتصل واجهة ether2 الخاصة بـ Office1 Router بالشبكة المحلية التي تحتوي على شبكة IP 10.10.11.0/24. بعد تكوين EoIP tunnel ، سيتم إنشاء واجهة EoIP tunnel في Office 1 Router الذي سيتم تعيين عنوان IP الخاص به 172.22.22.1/30.
وبالمثل ، يتم توصيل Office 2 Router بالإنترنت من خلال واجهة ether1 التي تحتوي على عنوان IP 192.168.80.2/30. في شبكتك الحقيقية ، سيتم استبدال عنوان IP هذا أيضًا بعنوان IP العام.
تتصل واجهة ether2 للمكتب 2 في جهاز التوجيه بشبكة محلية تحتوي على شبكة IP 10.10.12.0/24. بعد تكوين EoIP tunnel سيتم إنشاء واجهة EoIP tunnel أيضا في Office 2 Router الذي سيتم تعيين عنوان IP الخاص به 172.22.22.2/30.
سنقوم بتكوين بربط الموقعين EoIP Tunnel بين هذين الراوترين لـ MikroTik بحيث يمكن للشبكة المحلية من أجهزة التوجيه هذه الاتصال ببعضها البعض من خلال VPN Tunnel عبر الشبكة العامة.
نأتي الان الى الأجهزة الأساسية ومعلومات IP :-
لتكوين ربط موقع إلى موقع EoIP VPN بين اثنين من أجهزة التوجيه ، أستخدم اثنين من MikroTik RouterOS v6.38.1. واليك أدناه معلومات الـ IP التي ستستخدمها لتهيئة الشبكة هذه:
- Office 1 Router WAN IP: 192.168.70.2/30, LAN IP Block 10.10.11.0/24 and Tunnel interface IP 172.22.22.1/30
- Office 2 Router WAN IP: 192.168.80.2/30, LAN IP Block 10.10.12.0/24 and Tunnel interface IP 172.22.22.2/30
هذه معلومات IP فقط لغرض RND الخاص بي. قم بتغيير هذه المعلومات وفقًا لمتطلبات الشبكة الخاصة بك.
الان لنبدء في الاعداد :
سنقوم الآن بتهيئة موقعنا إلى موقع EoIP VPN وفقًا لمخطط الشبكة أعلاه. يمكن تقسيم التكوين الكامل إلى أربعة أجزاء :-
- الاعداد المسبق للميكروتك وتجهيزة
- اعداد EoIP tunnel مع IPsec
- تعيين عنوان IP على tunnel interface
- اعداد static routing
الجزء 1: التكوين الأساسي لـ MikroTik RouterOS :-
يتضمن أعداد RouterOS الأساسي تعيين WAN IP و LAN IP و DNS IP وتوجيه NAT. وفقًا لمخطط شبكتنا ، سنقوم الآن بإكمال هذه المواضيع في جهازي MikroTik RouterOS (Office 1 Router وجهاز Office 2 Router).
تكوين جهاز الراوتر الأساسي للمكتب 1 ( Office 1 ) :
الان سترشدك الخطوات التالية إلى كيفية إجراء الاعداد الأساسي في Office 1 RouterOS.
- قم بتسجيل الدخول إلى Office 1 RouterOS باستخدام winbox وانتقل إلى IP > Addresses. في نافذة قائمة العناوين ، انقر فوق علامة الجمع (+). في نافذة العنوان الجديد ، ضع عنوان IP لشبكة الاتصال WAN IP (192.168.70.2/30) في حقل إدخال العنوان واختر واجهة الشبكة (ether1) من القائمة المنسدلة Interface وانقر على زر تطبيق و موافق.
انقر فوق (+) مرة أخرى وقم بوضع LAN IP (10.10.11.1/24) في حقل إدخال العنوان واختر واجهة LAN (ether2) من القائمة المنسدلة Interface وانقر فوق الزر Apply و OK. - انتقل إلى IP> DNS وضع خوادم DNS IP (8.8.8.8 أو 8.8.4.4) في حقل إدخال الخوادم وانقر على زر Apply و OK.
- انتقل إلى IP > Firewall وانقر فوق علامة التبويب NAT ثم انقر فوق علامة الجمع (+). ضمن علامة التبويب “General ” ، اختر srcnat من القائمة المنسدلة “Chain ” وانقر على علامة التبويب “Action ” ، ثم اختر masquerade من القائمة المنسدلة “Action “. انقر فوق الزر “Apply ” و “OK “.
- انتقل إلى IP > Routes وانقر فوق علامة الجمع (+). في نافذة “New Route” ، انقر فوق حقل إدخال Gateway واضبط عنوان مدخل شبكة الاتصالWAN Gateway address (192.168.70.1) في حقل مدخل Gateway وانقر فوق الزر “Apply ” و “OK “.
اكتمل تكوين جهاز الراوتر الأساسي في Office 1 Router. الآن سنقوم بخطوات مماثلة في Office 2 RouterOS.
تكوين جهاز الراوتر الأساسي للمكتب 2 ( Office 2 ) :-
سترشدك الخطوات التالية إلى كيفية إجراء الاعداد الأساسي في Office 2 RouterOS.
- قم بتسجيل الدخول إلى Office 2 RouterOS باستخدام winbox وانتقل إلى IP > Addresses. في نافذة قائمة العناوين ، انقر فوق علامة الجمع (+). في نافذة العنوان الجديد ، ضع عنوان IP الخاص بـ WAN (192.168.80.2/30) في حقل إدخال العنوان واختر Interface شبكة الاتصال الواسعة (ether1) من القائمة المنسدلة “Interface ” وانقر فوق الزر “Apply ” و “OK “. انقر فوق (+) مرة أخرى وقم بوضع LAN IP (10.10.12.1/24) في حقل إدخال العنوان واختر واجهة LAN (ether2) من القائمة المنسدلة Interface وانقر فوق الزر Apply و OK.
- انتقل إلى IP> DNS وضع خوادم DNS IP (8.8.8.8 أو 8.8.4.4) في حقل إدخال الخوادم وانقر على زر Apply و OK.
- انتقل إلى IP > Firewall وانقر فوق علامة التبويب NAT ثم انقر فوق علامة الجمع (+). ضمن علامة التبويب “General ” ، اختر srcnat من القائمة المنسدلة “Chain ” وانقر على علامة التبويب “Action ” ، ثم اختر حفلة تنكرية من القائمة المنسدلة “إجراء”. انقر فوق الزر “Apply ” و “OK “.
- انتقل إلى IP > Routes وانقر فوق علامة الجمع (+). في نافذة “New Route” ، انقر فوق حقل إدخال الـ Gateway واضبط عنوان مدخل شبكة الاتصال WAN(192.168.80.1) في حقل مدخل Gateway وانقر فوق الزر “Apply ” و “OK “.
اكتمل اعداد جهاز الراوتر الأساسي في Office 2 Router. الآن سنبدأ بإعداد EoIP tunnel.
الجزء 2: أعداد EoIP tunnel مع IPsec :-
بعد الاعداد الأساسي لـ MikroTik Router ، سنقوم الآن بتكوين واعداد EoIP tunnel مع IPsec في كل من MikroTik RouterOS. في اعداد EoIP tunnel ، سوف نحدد عنوان IP المحلي والبعيد بالإضافة إلى السر المشترك لـ IPsec ومُعرّف النفق Tunnel ID.
EoIP Tunnel أعداده في Office 1 Router :-
الان ستوضح لكم الخطوات التالية كيفية تكوين واعداد EoIP tunnel في جهاز راوتر Office 1 الخاص بك.
- انقر فوق عنصر القائمة Interfaces من Winbox وانقر فوق علامة التبويب Tunnel EoIP ثم انقر فوق علامة الجمع (+). ستظهر نافذة New Interface.
- ضع اسم واجهة tunnel EoIP (eoip-tunnel-r1) في حقل إدخال الاسم.
- ضع عنوان WAN IP الخاص بـ Office 1 Router’s (192.168.70.2) في حقل إدخال العناوين المحلية Local .
- ضع عنوان IP الخاص بشبكة WAN الخاصة بـ Office 2 (192.168.80.2) في حقل إدخال العنوان البعيد.
- ضع معرفًا فريدًا ID (على سبيل المثال: 10) في حقل إدخال Tunnel ID. يجب أن يكون هذا المعرف هو نفسه في كلا الراوترين .
- ضع IPsec shared secret مشتركًا في حقل إدخال shared secret إذا كان جهاز الراوتر يدعم IPsec وكنت ترغب في تمكين مصادقة IPsec والتشفير. يجب أن تتذكر أن هذا IPsec Secret يجب أن يكون هو نفسه في كلا الراوترين.
- كذلك ألغِ تحديد مربع الاختيار Allow Fast Path checkbox إذا تم تحديده وتريد تمكين IPsec.
- انقر فوق الزر “Apply ” و “OK “.
- سوف تعثر على EoIP tunnel interface جديدة متبوعة باسمك (eoip-tunnel-r1) في نافذة قائمة الواجهة Interface .
اكتمل اعداد EoIP tunnel في Office 1 Router. الآن سنقوم بتنفيذ خطوات مماثلة في Office 2 Router لإنشاء واجهة EoIP tunnel.
تكوين EoIP tunnel في Office 2 Router :-
ستوضح الخطوات التالية كيفية تكوين EoIP tunnel في جهاز Office 2 Router الخاص بك :
- انقر فوق عنصر القائمة Interfaces من Winbox وانقر فوق علامة التبويب Tunnel EoIP ثم انقر فوق علامة الجمع (+). ستظهر نافذة New Interface.
- ضع اسم واجهة tunnel EoIP (eoip-tunnel-r2) في حقل إدخال الاسم.
- وضع عنوان IP الخاص بـ WAN Office 2 الراوتر (192.168.80.2) في حقل إدخال العناوين المحلية Local .
- ضع عنوان IP الخاص بـ Office 1 لأجهزة الراوتر WAN (192.168.70.2) في حقل إدخال العنوان البعيد.
- ضع معرفًا فريدًا ID (على سبيل المثال: 10) في حقل إدخال Tunnel ID. يجب أن يكون هذا المعرف هو نفسه في كلا الراوترين .
- ضع IPsec shared secret مشتركًا في حقل إدخال shared secret إذا كان جهاز الراوتر يدعم IPsec وكنت ترغب في تمكين مصادقة IPsec والتشفير. يجب أن تتذكر أن هذا IPsec Secret يجب أن يكون هو نفسه في كلا الراوترين.
- كذلك ألغِ تحديد مربع الاختيار Allow Fast Path checkbox إذا تم تحديده وتريد تمكين IPsec.
- انقر فوق الزر “Apply ” و “OK “.
- سوف تعثر على EoIP tunnel interface جديدة متبوعة باسمك (eoip-tunnel-r2) في نافذة قائمة الواجهة Interface .
اكتمل تكوين EoIP tunnel في Office 2 Router. سنقوم الآن بتعيين عنوان IP في EoIP tunnel interface التي تم إنشاؤها حديثًا في كل من جهاز التوجيه router الخاص بنا بحيث يتمكن كل router من الاتصال ببعضهما البعض من خلال VPN tunnel interface هذه.
الجزء 3: تعيين عنوان IP في EoIP tunnel interface :-
بعد تكوين EoIP tunnel ، تم إنشاء EoIP tunnel interface جديدة في كلا الموجهين. لذلك ، إذا قمنا بتعيين IP block في كلا الواجهتين ، فسيكون كل من الموجه قادراً على الاتصال ببعضهما البعض من خلال EoIP tunnel. في هذا الجزء ، سنقوم الآن بتعيين عنوان IP في tunnel interface التي تم إنشاؤها حديثًا.
تعيين عنوان IP على Office 1 EoIP tunnel interface Router :-
ستوضح الخطوات التالية كيفية تعيين عنوان IP على tunnel interface Office 1 Router.
- انتقل إلى IP > Address وانقر فوق علامة الجمع (+).
- ضع IP خاص جديد (172.22.22.1/30) في حقل إدخال العنوان.
- اختر tunnel interface التي تم إنشاؤها حديثًا (eoip-tunnel-r1) من القائمة المنسدلة لـ Interface .
- انقر فوق الزر “Apply ” و “OK “.
تم الانتهاء من تعيين عنوان IP على tunnel interface Office 1 Router. وبالمثل ، سنقوم الآن بتعيين عنوان IP على tunnel interface Office 2 Router.
تعيين عنوان IP على Office 2 EoIP tunnel interface Router :-
ستوضح الخطوات التالية كيفية تعيين عنوان IP على tunnel interface Office 2 Router.
- انتقل إلى IP > Address وانقر فوق علامة الجمع (+).
- ضع IP خاص جديد (172.22.22.2/30) في حقل إدخال العنوان.
- اختر tunnel interface التي تم إنشاؤها حديثًا (eoip-tunnel-r2) من القائمة المنسدلة لـ Interface .
- انقر فوق الزر “Apply ” و “OK “.
تم الانتهاء من تعيين عنوان IP على tunnel interface Office 2 Router. في هذه المرحلة ، يستطيع كل من الموجّهين التواصل مع بعضهم البعض. ولكن يتعذر على كلٍّ من شبكة LAN للموجهات الاتصال مع بعضها البعض دون تهيئة التوجيه الثابت static routing . لذا ، في الجزء التالي سنقوم بتكوين static routing في كل من “Router Office” الخاص بنا.
الجزء 4: تكوين static routing :-
سنقوم الآن بتكوين static routing في كل من اجهزة routing Office الخاصة بنا بحيث يمكن لكل شبكة من شبكات LAN الخاصة بالموجّه الاتصال ببعضها البعض من خلال EoIP tunnel.
تكوين static routing في routing Office 1 :-
ستوضح الخطوات التالية كيفية تكوين static routing في Office 1 Router.
- انتقل إلى IP > Routes وانقر فوق علامة الجمع (+). سوف تظهر نافذة New Route.
- في نافذة New Route ، قم بوضع IP block (10.10.12.0/24) في Dst. عنوان حقل الإدخال.
- ضع عنوان Gateway (172.22.22.2) في حقل Gateway.
- انقر فوق الزر “Apply ” و “OK “.
اكتمل تكوين static routing في Office 1 Router. الآن سنقوم بتكوين static routing في Office 2 Router.
تكوين static routing في routing Office 2 :-
ستوضح الخطوات التالية كيفية تكوين static routing في Office 2 Router.
- انتقل إلى IP > Routes وانقر فوق علامة الجمع (+). سوف تظهر نافذة New Route.
- في نافذة New Route ، قم بوضع IP block (10.10.11.0/24) في Dst. عنوان حقل الإدخال.
- ضع عنوان Gateway (172.22.22.1) في حقل Gateway.
- انقر فوق الزر “Apply ” و “OK “.
اكتمل تكوين static routing في Office 2 Router. الآن يمكن لكل من الراوتر بالإضافة إلى شبكة LAN الخاصة به الاتصال ببعضهما البعض من خلال EoIP tunnel عبر الشبكة العامة public network.
للتحقق من صحة الاعدادات ، قم بتنفيذ طلب اختبار ping من أي جهاز راوتر أو أي جهاز شبكة محلية إلى جهاز الشبكة المحلية الأخرى. إذا كان كل شيء على ما يرام ، فسيكون طلب ping ناجحًا.
أنتهى …
ربط شبكتان تعملان بنظام مايكروتك مع بعض ودمجهما كشبكة واحدة
الى هنا نكون وصلنا الى نهاية موضوعنا اليوم بعنوان ربط شبكتان تعملان بنظام مايكروتك مع بعض ودمجهما كشبكة واحدة
اذا اعجبك الموضوع ربط شبكتان تعملان بنظام مايكروتك مع بعض ودمجهما كشبكة واحدة لاتنسى ان تقوم بمشاركتة على مواقع التواصل الاجتماعي ليستفيذ منه الغير,
كما نتمنى اشتراككم في قناة الموقع على اليوتيوب بالضغط هنا وكذلك الاشتراك في مجموعة الفيس بوك بالضغط هنا والتيليقرام بالضغط هنا وكذلك التسجيل بالموقع لتتمكنو من تحميل بعض الملفات الخاصة بالأعضاء كما يمكنكم رفع ملفاتكم مجانا على مركز ملفات حضرموت التقنية بالضغط هنا ولاتترددو في وضع أي استفسارات للرد عليكم حول ربط شبكتان تعملان بنظام مايكروتك مع بعض ودمجهما كشبكة واحدة.
ربط شبكتان تعملان بنظام مايكروتك مع بعض ودمجهما كشبكة واحدة
دمتم بكل ود والسلام عليكم ورحمة الله وبركاتة… حضرموت التقنية