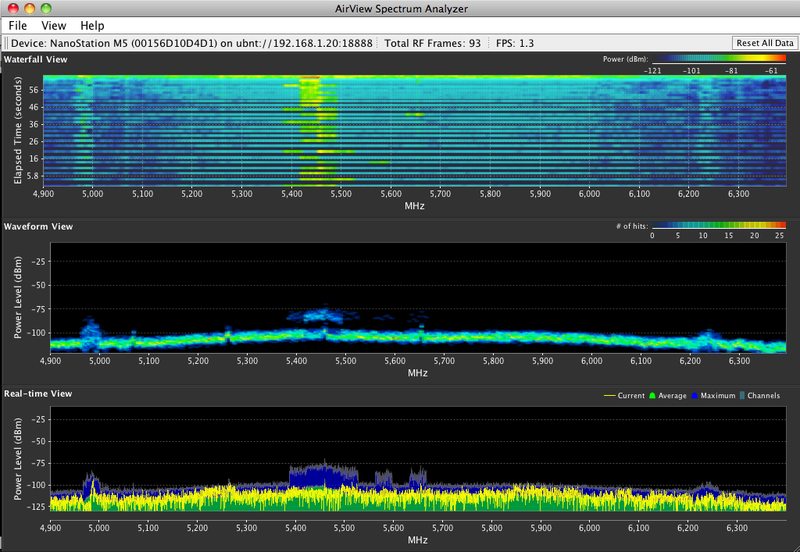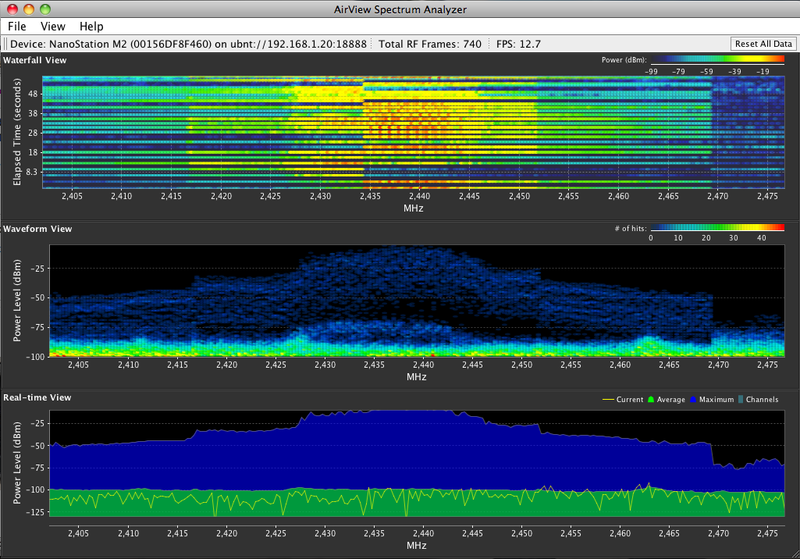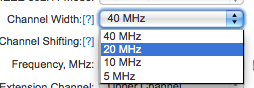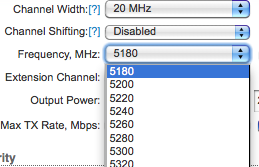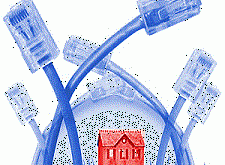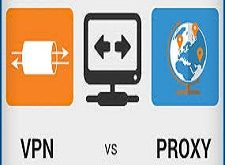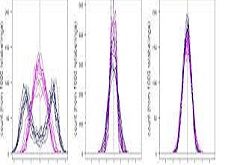اخر تحديث في يونيو 29, 2023 بواسطة حمدي بانجار
كيفية استخدام airView للعثور على أفضل قناة لأجهزة الشبكة
مرحبا اعزائي وارحب بعودتكم مجددا , موضوعنا اليوم مهم جدا يختص بتحديد القنوات الخاصة باجهزة الاكسس بوينت العاملة في الشبكة.
حيث سيشرح هذا الدليل كيفية تحديد أفضل اعداد قناة لشبكتك اللاسلكية باستخدام الأداة المساعدة airOS airView Spectrum Analyzer المدمجة بالاكسس.
قبل كل شئ وخاصة لمن يجيد اللغة الانجليزية يمكنة مشاهدة الفيديو الاصلي للشركة Ubnt والذي يقدم شرح تفصيلي بذلك :
الان مع تحديد أفضل قناة باستخدام airView :-
لتحسين أداء الشبكة اللاسلكية ، يجب أن يسعى مصمم الشبكة إلى الحصول على أفضل SNR (نسبة الإشارة إلى الضوضاء).
يمكن التنبؤ بمستوى الإشارة وتخطيطه على أساس قدرة الإرسال وكسب الهوائي والمسافة ونطاق التردد.
ومع ذلك ، فإن مشكلة شائعة في النطاقات اللاسلكية غير المرخصة (2.4 غيغاهرتز ، 5 جيجاهرتز ، إلخ) وهي أنه لا يمكن التنبؤ بالضوضاء ، ولا يضمن بقاء الاشارة النظيفة على أي ترددات معينة.
في السابق ، كان مطلوباً محلل للاشارة (قد يكلف أكثر من 10،000 دولار) لإجراء مسح للموقع أو تحليل الاشارات في موقع تركيب المعدات اللاسلكية.
لذلك تم دمج ™ airView ™ في جميع منتجات ™ UMAX ™ M ، حيث توفر وظائف قوية لمحلل الاشارة
مما يلغي الحاجة إلى استئجار أو شراء معدات إضافية لإجراء استبيانات الموقع.
المتطلبات:
جهاز Ubiquiti M-series يعمل بنظام airOS v5.2 أو أعلى (نوصي بـ airOS 5.5.4 أو أعلى)
جافا VM الإصدار 6 أو أعلى المثبتة. (أوصت JAVA 7)
جهاز كمبيوتر أو كمبيوتر محمول تم اعدادة مسبقا للوصول إلى وحدة تحكم الاكسس
الخطوات :-
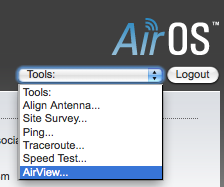
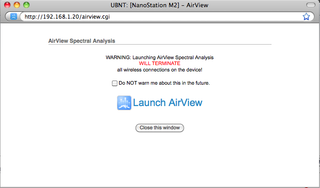
- للوصول إلى أداة airView ، قم بتسجيل الدخول إلى الجهاز. يمكنك فعل ذلك عن طريق إدخال عنوان IP لجهازك في شريط عنوان Web Brower. (بشكل افتراضي ، يكون عنوان IP هو 192.168.1.20).
- اذهب إلى قائمة “Tools” واختر “airView”.
- ستظهر نافذة منبثقة ، تنبه إلى أنه عند تشغيل airView ، سيتم إنهاء جميع الاتصالات اللاسلكية طالما كان البرنامج يعمل. للموافقة ، اضغط على زر “تشغيل airView”.
ملاحظة:لا ينصح بتشغيل airView في نقاط الوصول مع المحطات المقترنة ، نظرًا لأنه سيتم قطع اتصال جميع عملائك طالما أن airView قيد التشغيل. يستغرق الأمر ما يصل إلى 30 ثانية للتبديل إلى وضع Wireless السابق ، بمجرد إغلاق airView. لا يمكن تشغيل airView في محطة يمكن الوصول إليها لاسلكيًا (أو محطة WDS) ، حيث سيقوم البرنامج بإنهاء الاتصالات اللاسلكية للجهاز.
- افتح الملف “airview.jnlp” وقم بتشغيله.
- داخل airView ، لديك المخططات التالية: Waterfall or Channel Usage chart, b) Waveform chart and c) Real-time chart.
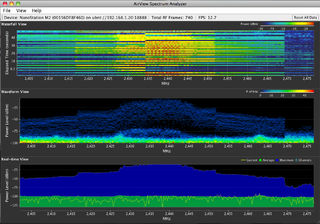
waterfall chart small
Waterfall chart:
هذا رسم بياني مبني على الوقت :
يوضح الطاقة الإجمالية (dBm) التي تم جمعها مع مرور الوقت لكل تردد بينما كان airView قيد التشغيل. يحدد لون الطاقة اتساعها: فالألوان الأكثر برودة تقف لمستويات طاقة أقل (مع أن اللون الأزرق يمثل أدنى المستويات) في صندوق التردد هذا ، في حين أن الألوان الأكثر دفئًا (مثل الأصفر أو البرتقالي أو الأحمر) تعني مستويات طاقة أعلى في حاوية التردد هذه.
توفر وسيلة إيضاح الشلال (أعلى الزاوية اليمنى) دليلاً رقميًا يربط الألوان المختلفة بمستويات الطاقة (dBm). يتم دائمًا ضبط الطرف المنخفض لهذه الأسطورة (يسارًا) على مستوى الضوضاء المحسوبة ، ويتم تعيين النهاية العليا (يمين) على أعلى مستوى طاقة مكتشف منذ بداية الجلسة.
Channel Usage chart:
في هذا الرسم البياني ، يتم تمثيل كل قناة 2.4 جيجا هرتز (أو 5 جيجا هرتز لأجهزة M5-serie) بشريط يعرض نسبة مئوية توضح “ازدحام” نسبي لتلك القناة المحددة. يتم حساب هذه النسبة بتحليل كل من شعبية وقوة طاقة التردد الراديوي في تلك القناة منذ بدء جلسة airView.
Waveform chart:
مثل الرسم البياني الشلال ، هذا الرسم البياني القائم على الوقت يظهر الطاقة الإجمالية التي تم جمعها لكل تردد على مر الزمن في حين كان airView قيد التشغيل. يحدد لون الطاقة اتساعها: فالألوان الأكثر برودة تقف لمستويات طاقة أقل (مع أن اللون الأزرق يمثل أدنى المستويات) في صندوق التردد هذا ، في حين أن الألوان الأكثر دفئًا (مثل الأصفر والبرتقالي والأحمر) تعني مستويات طاقة أعلى في حاوية التردد هذه.
عرض طيفي بمرور الوقت سيعرض بشكل أساسي حالة طاقة التردد الراديوي المستقرة في بيئة معينة.
Real-time chart:
يعرض هذا الرسم البياني محلل الطيف التقليدي حيث تظهر الطاقة (بالديسيبل) في الوقت الحقيقي كدالة للتردد. هناك ثلاثة آثار في هذا العرض:
Max Hold – سيعمل هذا التتبع على تحديث واستبقاء الحد الأقصى من مستويات الطاقة عبر التردد منذ بدء جلسة AirView.
Average – يُظهر متوسط طاقة التشغيل عبر التردد.
Real-time – يُظهر الطاقة في الوقت الفعلي التي يشاهدها جهاز airView كدالة للتردد.
الآن يجب عليك تحليل المعلومات المعروضة في الرسوم البيانية.
في رأيي الشخصي ، بالنسبة إلى التحليل الأساسي ، فإن الرسوم البيانية الأكثر أهمية هي الرسوم البيانية للشلال والموجي. المعلمة الرئيسية في مخطط الشلال هي الطاقة (dBm) عبر طيف الترددات ؛ في مخطط الشكل الموجي ، يكون المفتاح هو العلاقة بين مستوى الطاقة وعدد مرات الدخول.
للحصول على فهم أفضل ، راجع لقطة شاشة airView هذه في النطاقين 4.9 و 6.4 جيجاهرتز:
كما ترى في المخطط الأول (الشلال) ، توجد منطقة بين 5400 ميجاهرتز و 5500 ميجاهرتز مع ازدحام أكثر ، مع قوة إشارة تتراوح تقريبًا بين -84 و 70 ديسيبل بي إم) ، مقارنةً بمتوسط الطيف.
في الواقع ، هذه المنطقة ليست مزدحمة للغاية ؛ إنه يعني ببساطة أنك تستطيع استخدام أي من هذه الترددات .
ملاحظة: عادةً ما يتم السماح بالترددات بين 5180MHz و 5320MHz و 5745MHz و 5825MHz للاستخدام غير المرخص. ومع ذلك ، يجب عليك التحقق من المعلومات التنظيمية لبلدك.
الآن دعونا نلقي نظرة على هذا التردد: 2405MHz إلى 2475MHz.
كما ترون ، نطاق التردد بين 2425MHz و 2450MHz له ذروة طاقة (ضوضاء) تصل إلى مستويات عالية مثل -23dBm. عند تخطيط شبكة WLAN بسرعة 2.4 جيجاهرتز في هذه المنطقة ، يجب تجنب استخدام القناة 6. يجب استخدام أرقام القنوات 1 أو 11 في حالة عرض القناة 20 ميجا هرتز. إذا كان لديك طيف مزدحم مع مساحة صغيرة أقل ضوضاء ، على سبيل المثال 2455 ميجاهرتز إلى 2470 ميجاهرتز ، لتجنب التداخلات ، يمكنك اختيار عرض قناة 10 ميجاهرتز لشبكتك.
ملاحظة:
لا تعمل أجهزة Wi-Fi القياسية إلا بعرض قناة بعرض 20 ميغاهيرتز دون تغيير في القناة.
دعونا نلقي نظرة مرة أخرى على لقطة الشاشة السابقة ، مع ترددات بين 4.9GHz و 6.4 GHz ؛ في عرض Waveform ، يمكنك رؤية منطقتين مهمتين بمستويات طاقة أعلى بالقرب من 5GHz وبين 5400MHz و 5500MHz. على الرغم من وجود عدد أقل من الزيارات في 5400-5500 ميجاهرتز ، إلا أن هذه الزيارات قوية جدًا. إذا كنت ترغب في استخدام هذه المنطقة ، فحاول تحديد تردد (مسموح لك قانونيًا) بمستويات طاقة أقل. إذا كان لديك ترددات ذات مستوى طاقة تقريبًا ، فعندئذ تفضل تلك الترددات التي تحتوي على عدد أقل من النتائج.
وأخيرًا ، بعد تحديد التردد وعرض القناة المطلوبين ، أغلق airView ، انتظر بضع ثوانٍ بينما يعود الجهاز إلى وضع اللاسلكي القياسي. ثم انتقل إلى علامة التبويب اللاسلكية. حدد عرض القناة المراد استخدامه. مكِّن تحويل القناة فقط إذا كانت هناك حاجة إليه ، وحدد معدل التردد المطلوب استخدامه. في وقت لاحق ، اضغط على زر تغيير. بعد بضع ثوانٍ ، سيظهر تنبيه في أعلى الصفحة. أخيرا اضغط على زر تطبيق لتطبيق التغييرات.
ملاحظة:
تأكد من أن نقاط الوصول وكل المحطات تستخدم نفس عرض القناة ومعلمات تحويل القناة. خلاف ذلك ، لا يمكن إنشاء اتصال بين AP والمحطات.
كيفية استخدام airView
الى هنا نكون وصلنا الى نهاية موضوعنا اليوم كيفية استخدام airView والذي نتمنى ان ينال رضاكم واعجابكم والى اللقاء في موضوع جديد شيق ورائع وحتى ذلك الحين لاتنسو الاهتمام بصحتكم وحفظكم الله …
اذا اعجبك الموضوع كيفية استخدام airView لاتنسى ان تقوم بمشاركتة على مواقع التواصل الاجتماعي ليستفيذ منه الغير,كما نتمنى اشتراككم في قناة الموقع على اليوتيوب بالضغط هنا وكذلك الاشتراك في مجموعة الفيس بوك بالضغط هنا والتيليقرام بالضغط هنا وكذلك التسجيل بالموقع لتتمكنو من تحميل بعض الملفات الخاصة بالأعضاء كما يمكنكم رفع ملفاتكم مجانا على مركز ملفات حضرموت التقنية بالضغط هنا ولاتترددو في وضع أي استفسارات للرد عليكم .
دمتم بكل ود والسلام عليكم ورحمة الله وبركاتة\… حضرموت التقنية