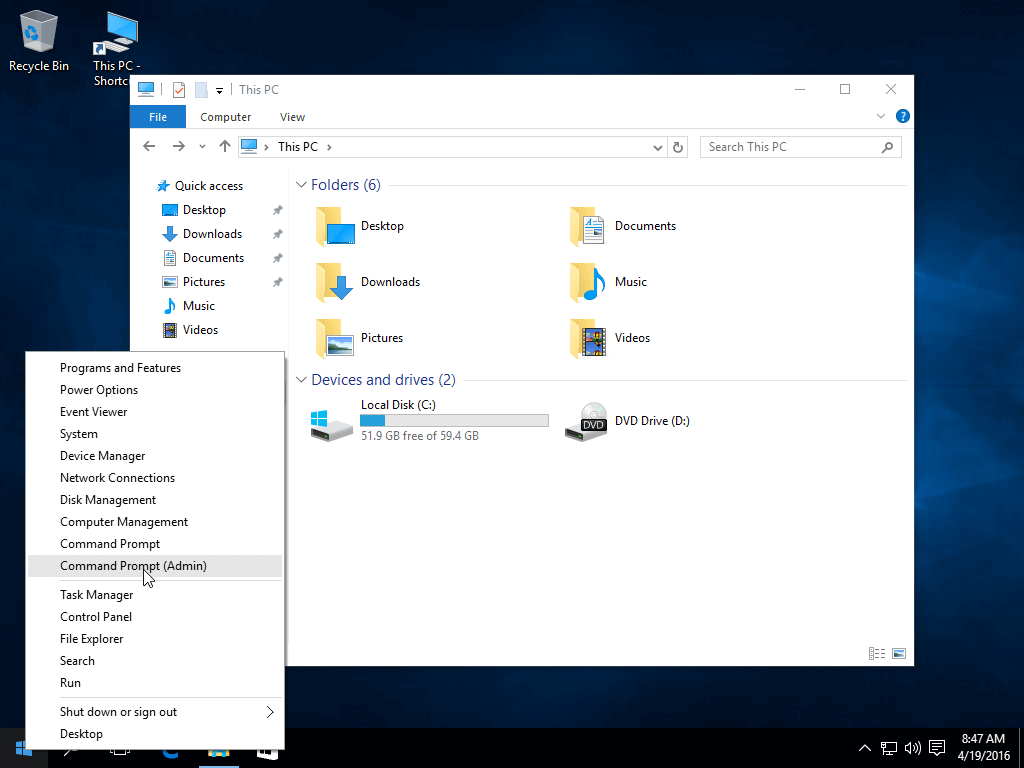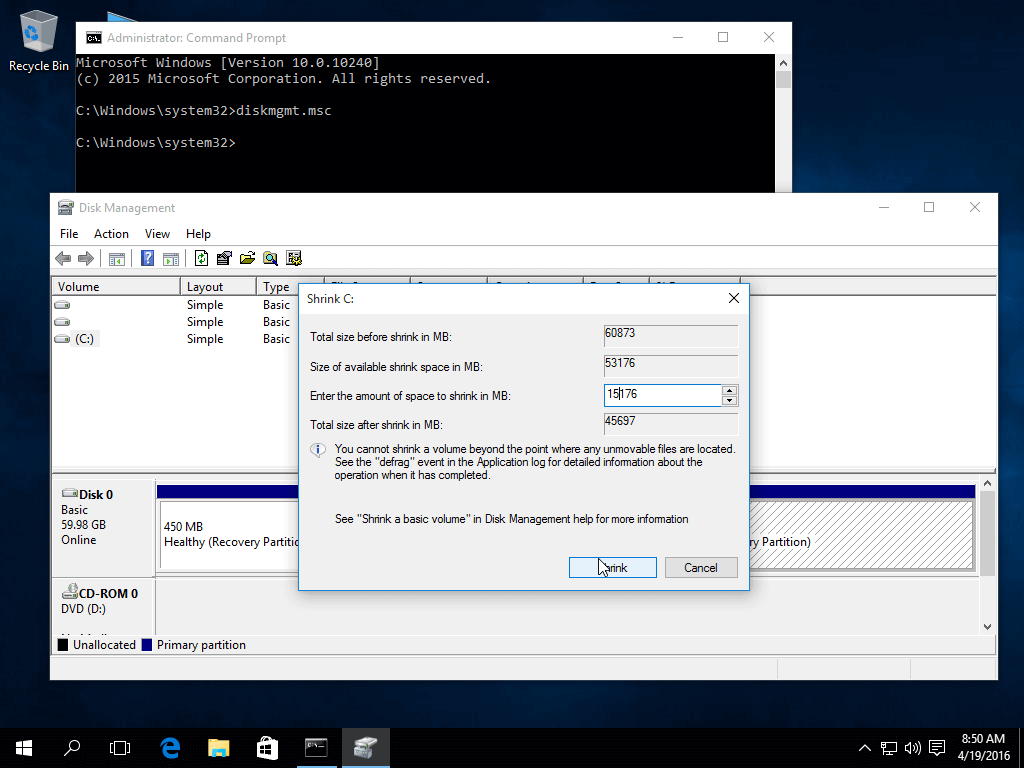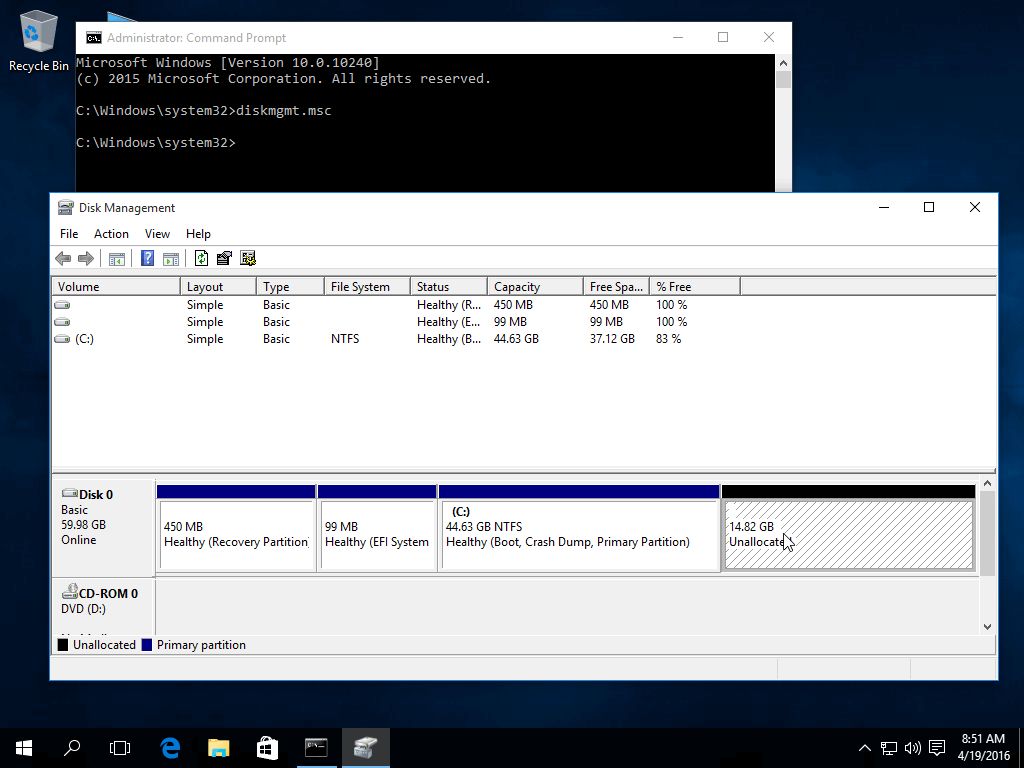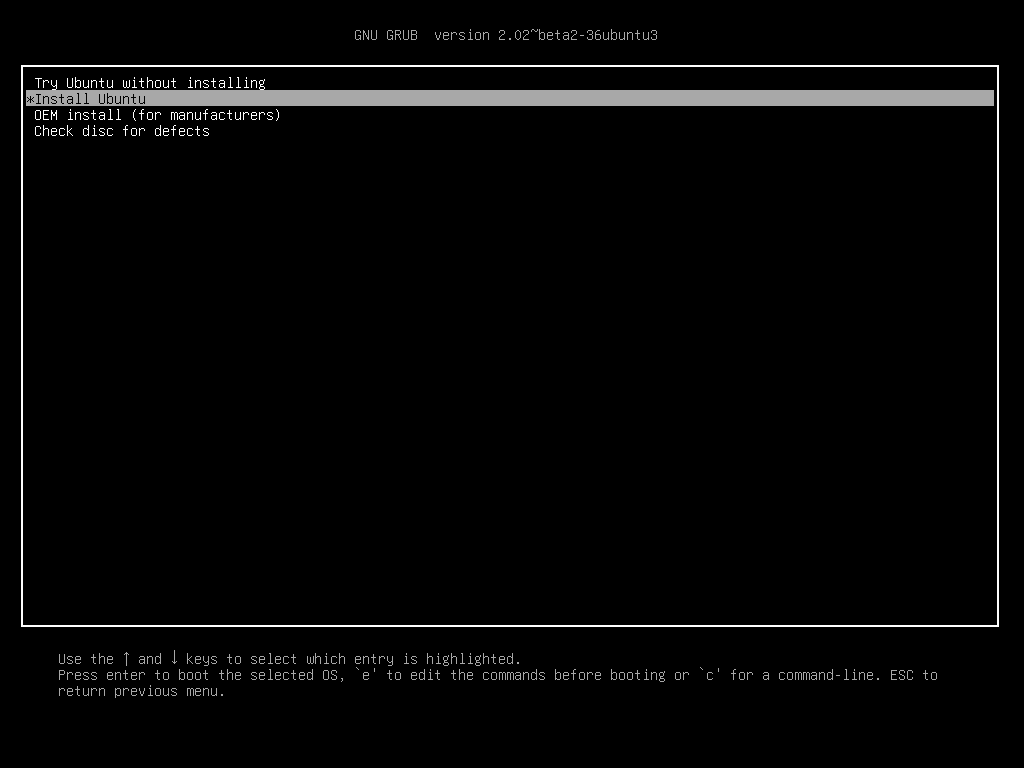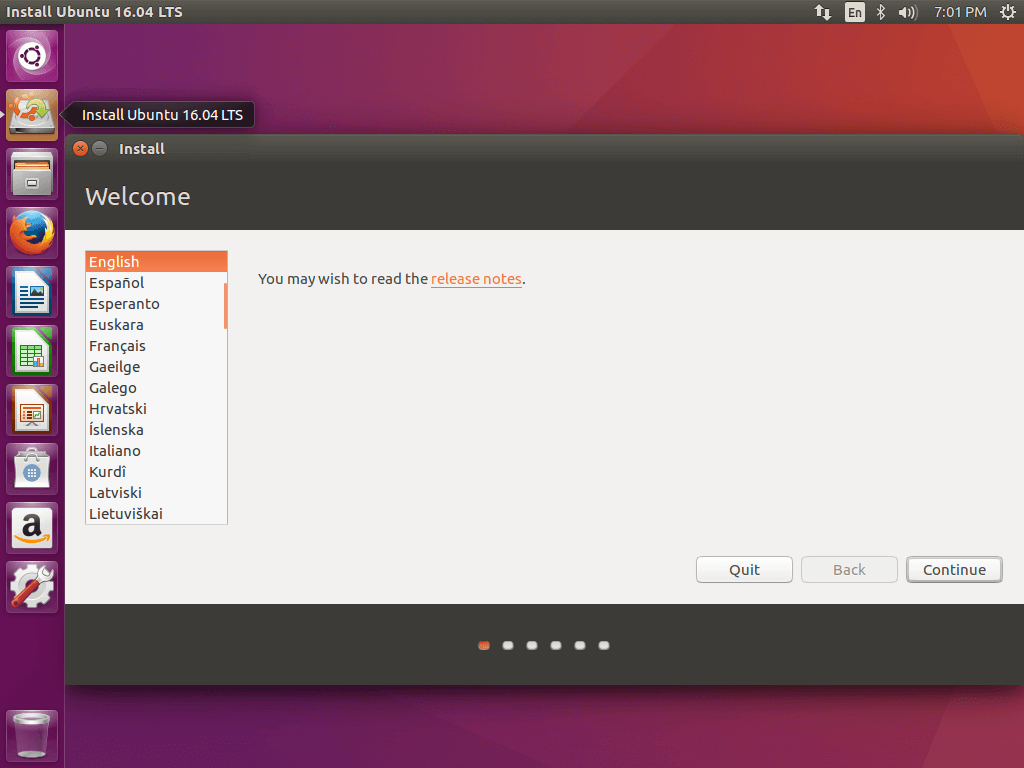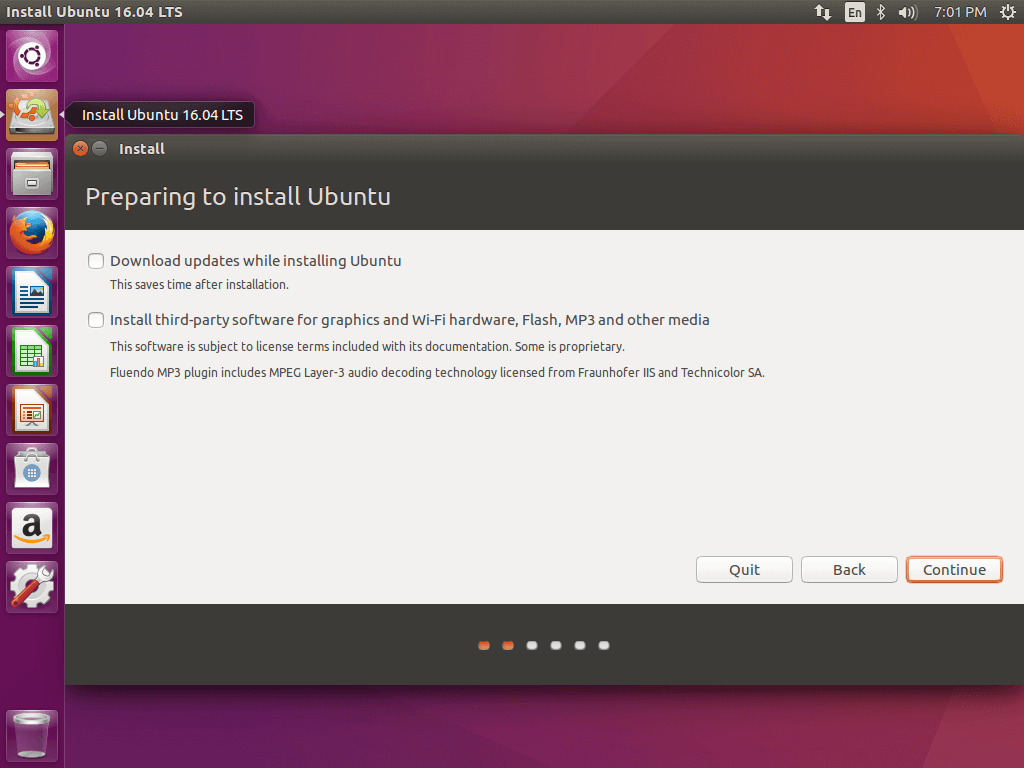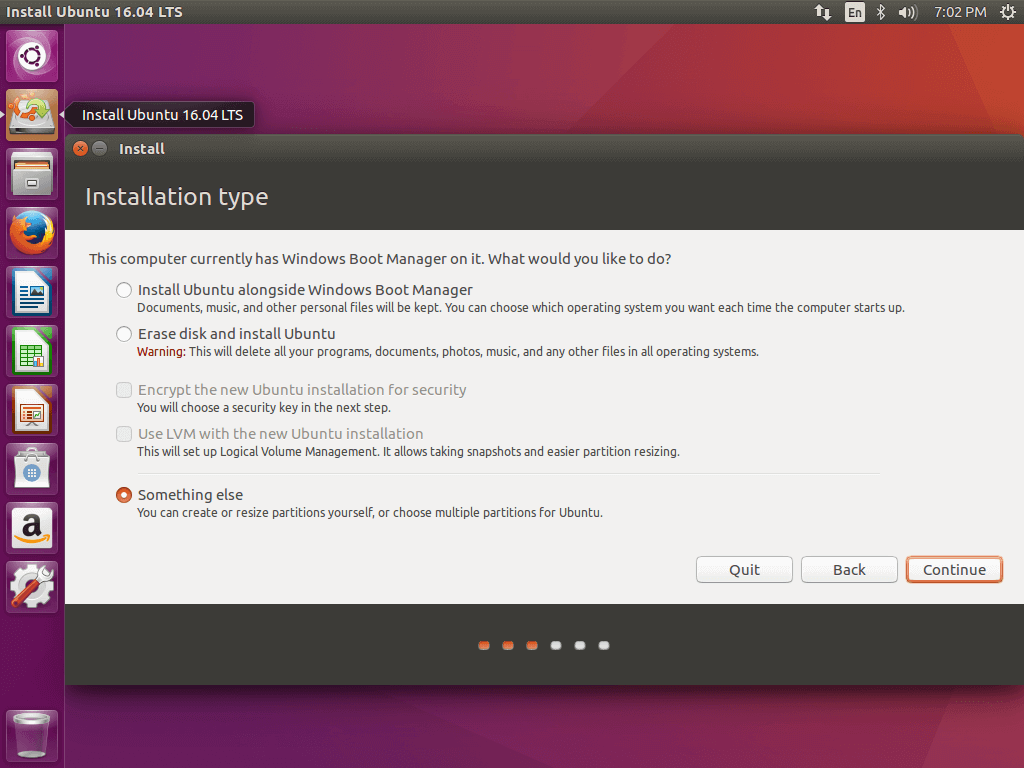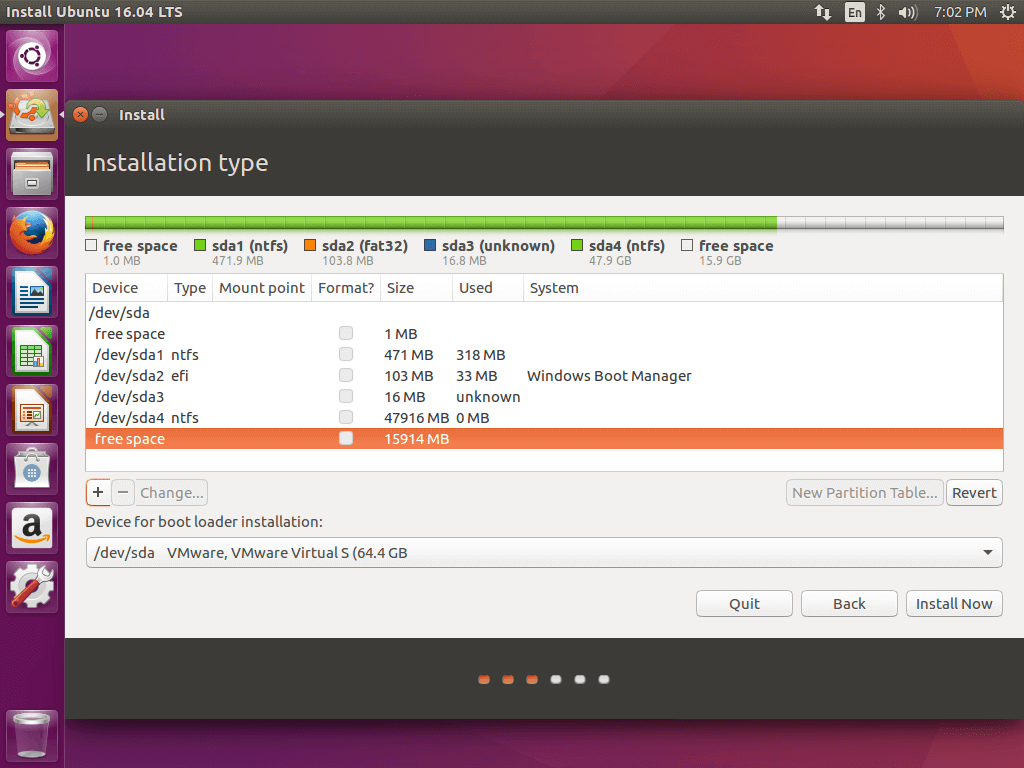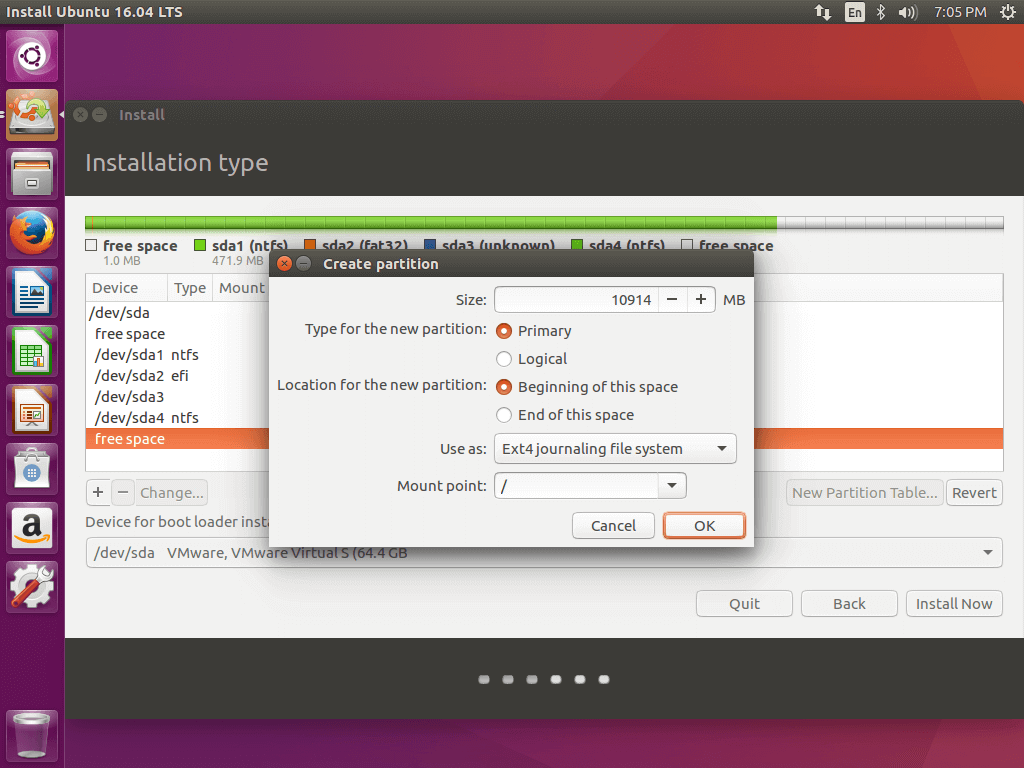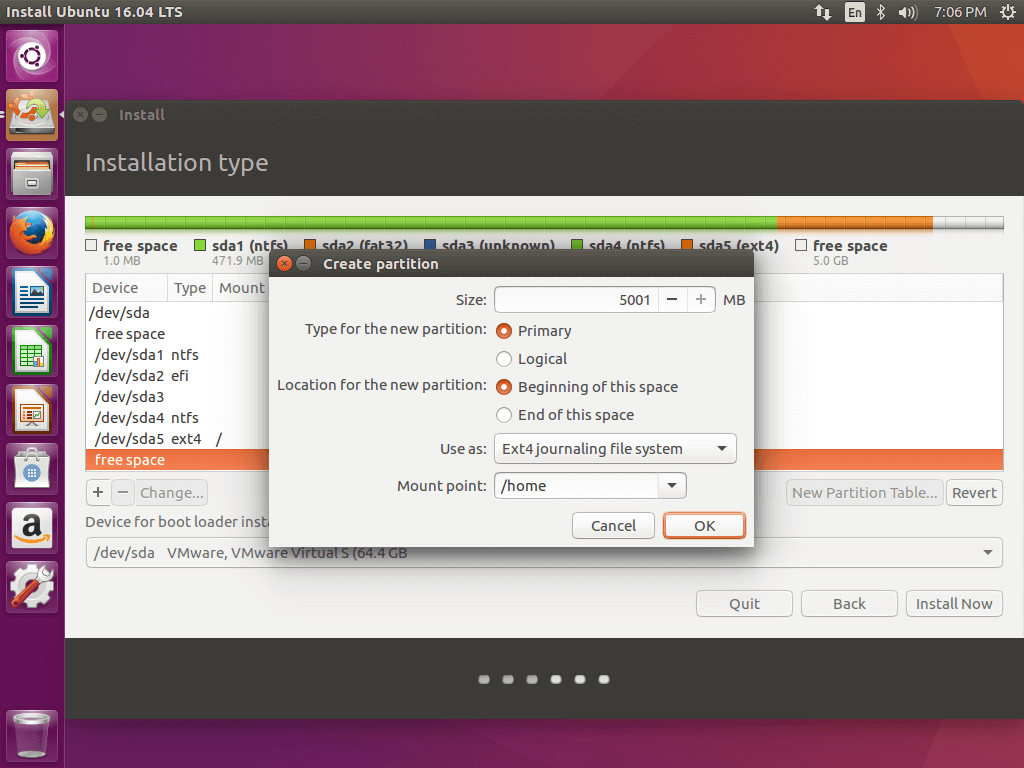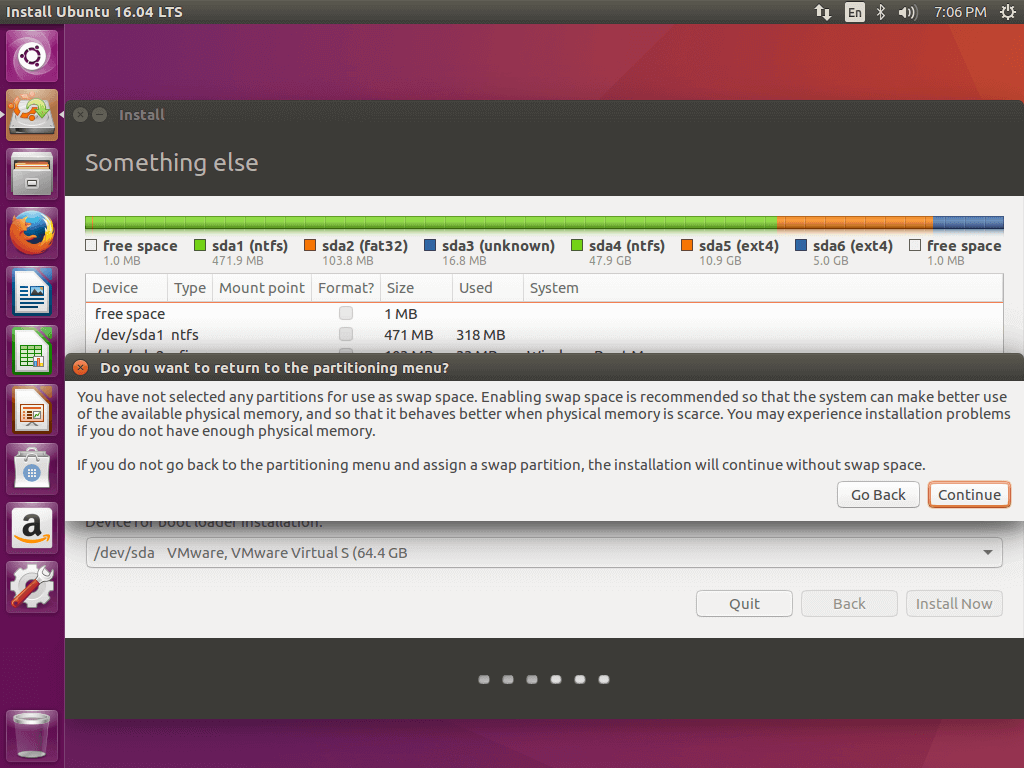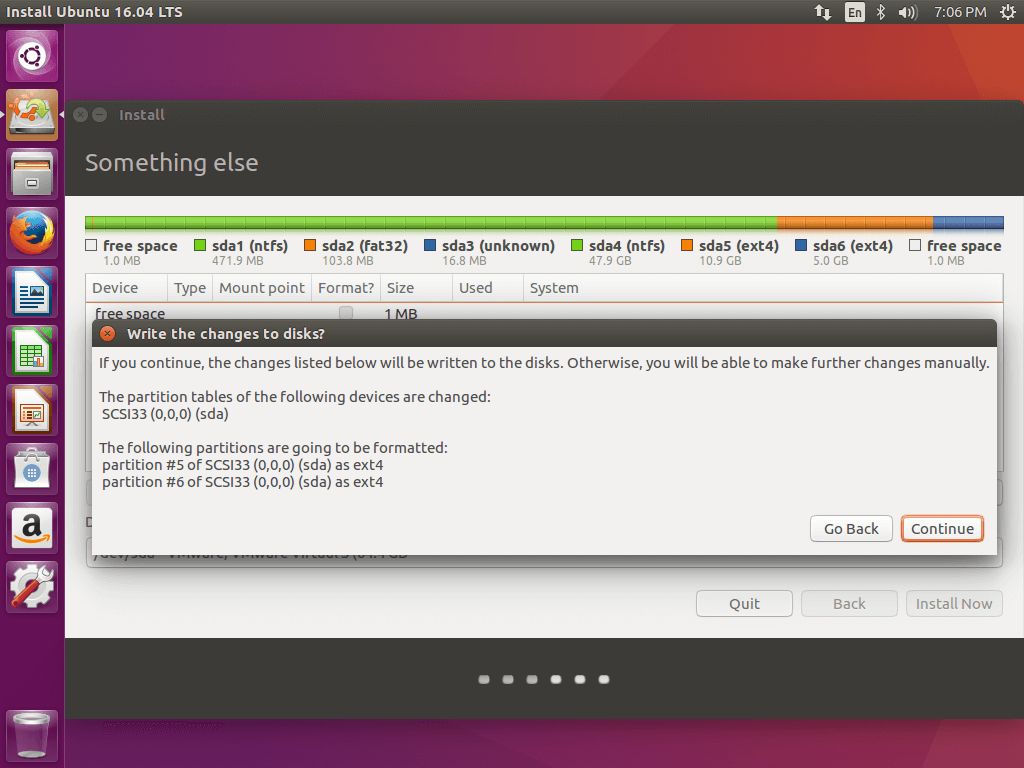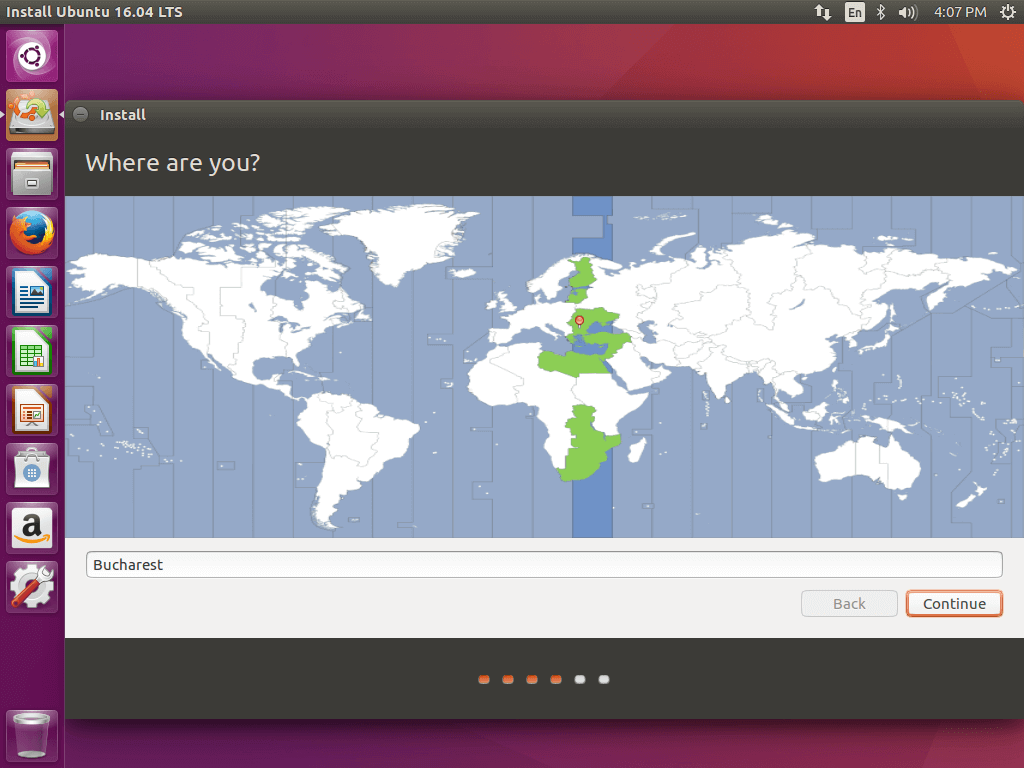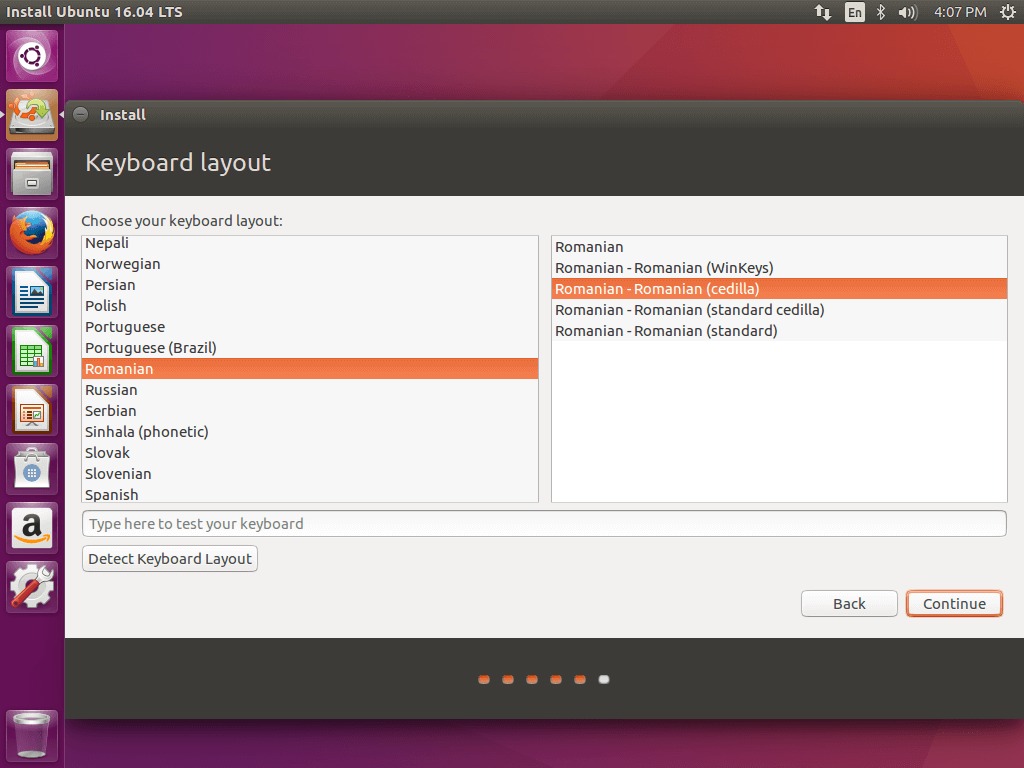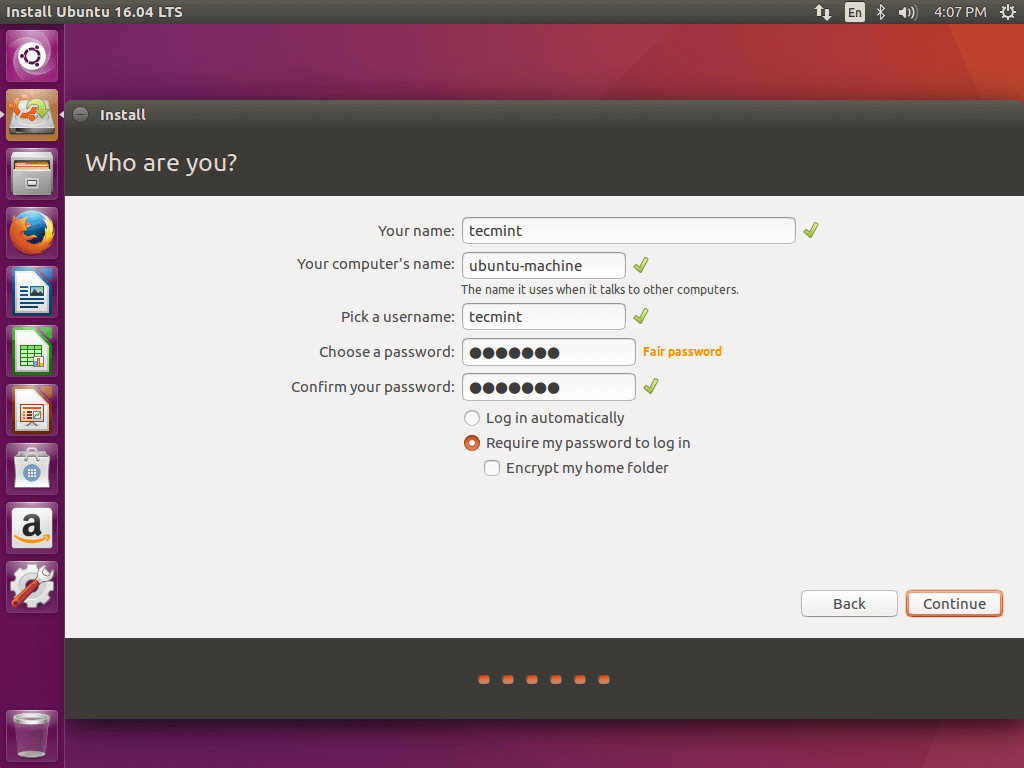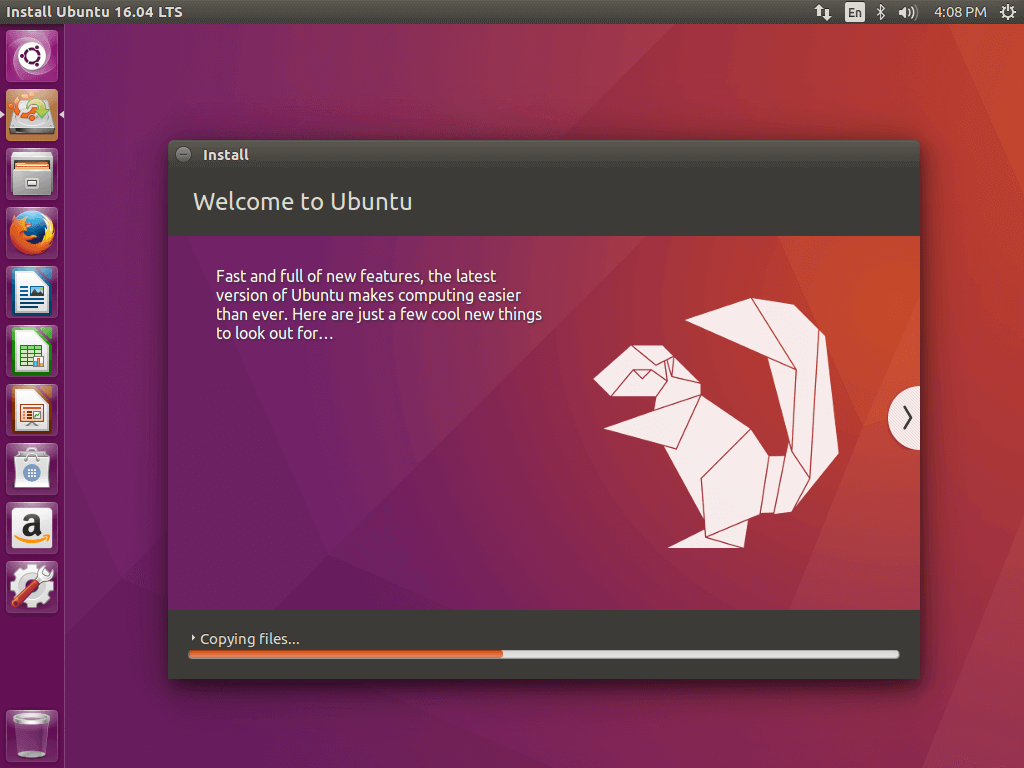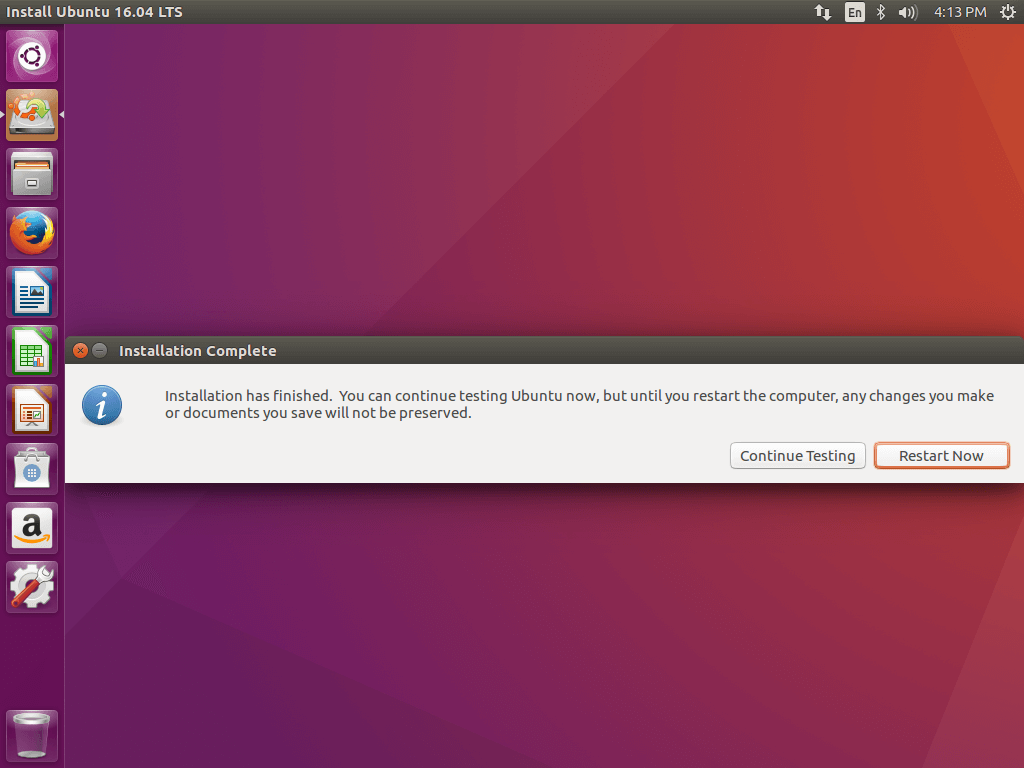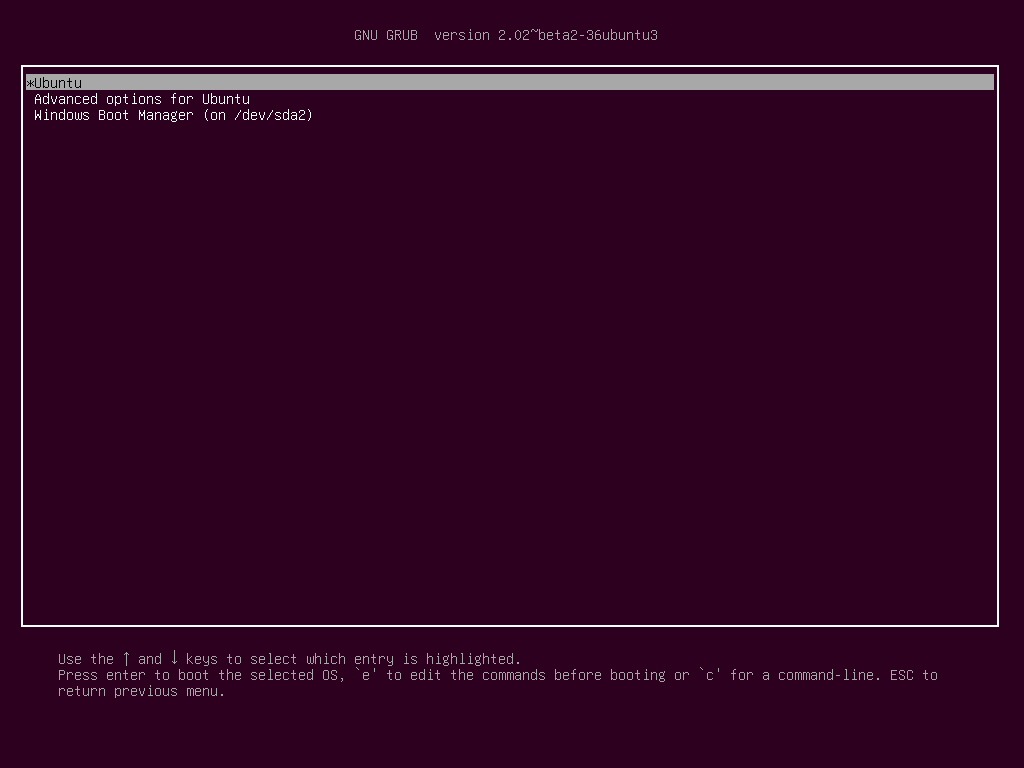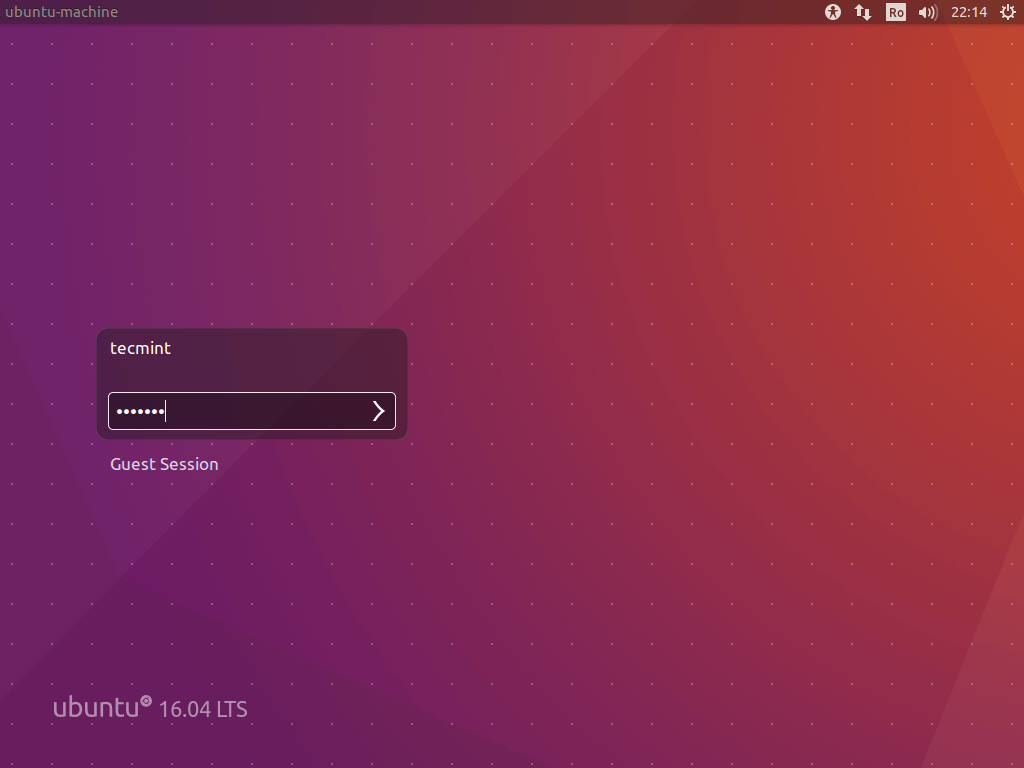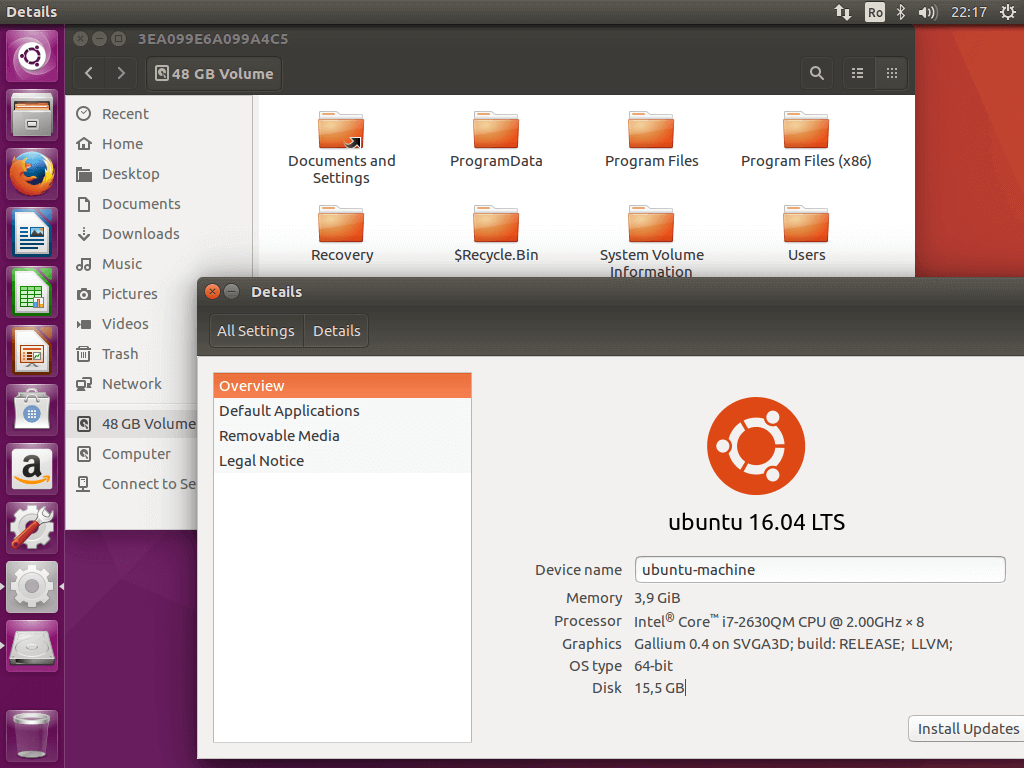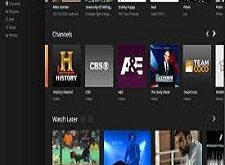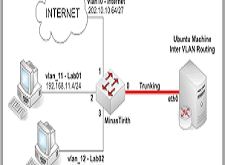اخر تحديث في مايو 27, 2023 بواسطة حمدي بانجار
كيفية تثبيت Ubuntu 16.10 / 16.04 إلى جانب Windows 10 أو 8 في Dual-Boot
تم إصدار Ubuntu 16.10 مع الدعم في يوليو 2017 وأوبونتو 16.04 من قبل Canonical مع دعم 5 سنوات.
سيرشدك هذا الموضوع التعليمي إلى كيفية إجراء تثبيت Ubuntu 16.10 و Ubuntu 16.04 في نظام التشغيل المزدوج مع نظام تشغيل Microsoft على الأجهزة التي يتم تثبيتها مسبقًا مع Windows 10.
يفترض هذا الدليل أن جهازك مثبت مسبقًا بنظام التشغيل Windows 10 أو إصدار أقدم من Microsoft Windows ، مثل Windows 8.1 أو 8.
في حالة استخدام الجهاز لـ UEFI ، يجب عليك تعديل إعدادات EFI وتعطيل ميزة Secure Boot.
إذا كان جهاز الكمبيوتر الخاص بك لا يحتوي على أي نظام تشغيل آخر مثبت بالفعل وكنت تخطط لاستخدام أحد إصدارات Windows إلى جانب Ubuntu 16.04 / 16.10:
فيجب عليك أولاً تثبيت Microsoft Windows ثم متابعة تثبيت Ubuntu 16.04.
في هذه الحالة بالذات ، في خطوات تثبيت Windows ، عند تهيئة القرص الثابت :
يجب تخصيص مساحة خالية على القرص بحجم 20 غيغابايت على الأقل لاستخدامه لاحقاً كقسم لتثبيت Ubuntu.
المتطلبات :-
قم بتنزيل Ubuntu 16.04 و Ubuntu 16.10 ISO Image حسب بنية النظام الخاص بك باستخدام الرابط التالي:
الخطوة 1: إعداد Windows Machine لـ Dual-Boot :
1. أول شيء تحتاج إلى توخي الحذر وهو إنشاء مساحة حرة على القرص الثابت للكمبيوتر في حالة تثبيت النظام على قسم واحد.
قم بتسجيل الدخول إلى جهاز Windows الخاص بك باستخدام حساب إداري وانقر بزر الماوس الأيمن على قائمة Start Menu -> Command Prompt (المسؤول) من أجل إدخال Windows Command Line.
2. مرة واحدة في CLI ، اكتب diskmgmt.msc على الموجه ويجب فتح الأداة المساعدة “Disk Management “. من هنا ، انقر بزر الماوس الأيمن على القسم C: وحدد Shrink Volume لتغيير حجم القسم.
3. على Shrink C: أدخل قيمة على المساحة للتقليص بالميجابايت (استخدم 20000 ميجابايت على الأقل حسب حجم القسم C:) واضغط على Shrink لبدء تغيير حجم القسم كما هو موضح أدناه (قيمة المساحة المنكمشة من أسفل الصورة أقل وتستخدم فقط لأغراض العرض).
بمجرد أن يتم تغيير حجم المساحة ، ستشاهد مساحة جديدة غير مخصصة على القرص الصلب. اتركه كإعداد افتراضي وإعد تشغيل الكمبيوتر من أجل متابعة تثبيت Ubuntu 16.04.
الخطوة 2: تثبيت Ubuntu 16.04 مع Windows Dual-Boot :-
4. حان الآن وقت تثبيت Ubuntu 16.04. اذهب إلى رابط التنزيل من وصف الموضوع واحصل على صورة Ubuntu Desktop 16.04 ISO.
قم بنسخ الصورة إلى قرص DVD أو إنشاء عصا USB قابلة للتشغيل باستخدام أداة مساعدة مثل Universal USB Installer (متوافق مع BIOS) أو Rufus (متوافق مع UEFI).
ضع عصا USB أو قرص DVD في محرك الأقراص المناسب ، ثم أعد تمهيد الجهاز وأرشد BIOS / UEFI للتمهيد من قرص DVD / USB بالضغط على مفتاح وظيفة خاص (عادة F12 أو F10 أو F2 وفقًا لمواصفات البائع).
بمجرد أن يتم تشغيل الوسائط ، يجب أن تظهر شاشة جديدة ( كما بالصورة ) على شاشتك. من القائمة ، حدد Install Ubuntu واضغط على Enter للمتابعة.
5. بعد انتهاء تحميل وسائط التشغيل في ذاكرة الوصول العشوائي ، ستنتهي بنظام التشغيل Ubuntu الذي يعمل بشكل كامل في الوضع المباشر.
على المشغل أضغط على الرمز الثاني من أعلى ، تثبيت أوبونتو 16.04 LTS ، وستبدأ الأداة المساعدة للمثبت. اختر اللغة التي ترغب في إجراء التثبيت فيها وانقر على زر متابعة للمضي قدمًا.
6. بعد ذلك ، اترك كلا الخيارين من التحضير للتثبيت Ubuntu unacceded and hit on Continue Continue again.
7. الآن حان الوقت لتحديد نوع التثبيت:
يمكنك اختيار تثبيت Ubuntu بجانب Windows Boot Manager ، وهو الخيار الذي سيتولى تلقائيًا رعاية جميع خطوات القسم.
استخدم هذا الخيار إذا كنت لا تحتاج إلى نظام تقسيم مخصص.
في حالة رغبتك في تخطيط قسم مخصص ، تحقق من خيار Something else واضغط على زر متابعة للمضي قدمًا.
يجب تجنب خيار محو القرص وتثبيت أوبونتو على التمهيد المزدوج لأنه يحتمل أن تكون خطرة وسوف تمحو القرص الخاص بك
8. في هذه الخطوة ، سننشئ تخطيط القسم المخصص لـ Ubuntu 16.04.
سيوصي هذا الدليل بإنشاء قسمين ، أحدهما للجذر والآخر لبيانات الحسابات المنزلية ولا يوجد أي قسم للمبادلة (استخدم قسم التبديل فقط إذا كان لديك موارد ذاكرة الوصول العشوائي المحدودة أو كنت تستخدم SSD سريعًا).
لإنشاء القسم الأول ، قسم الجذر ، حدد المساحة الحرة (المساحة المتقلصة من Windows التي تم إنشاؤها سابقًا) واضغط على الرمز + أدناه.
في إعدادات التقسيم ، استخدم التهيئات التالية واضغط على OK لتطبيق التغييرات:
- Size = at least 20000 MB
- Type for the new partition = Primary
- Location for the new partition = Beginning
- Use as = EXT4 journaling file system
- Mount point = /
قم بإنشاء القسم الرئيسي باستخدام نفس الخطوات المذكورة أعلاه. استخدم كل المساحة المتاحة لحجم القسم home . يجب أن تبدو إعدادات التقسيم كما يلي:
- Size = all remaining free space
- Type for the new partition = Primary
- Location for the new partition = Beginning
- Use as = EXT4 journaling file system
- Mount point = /home
9. عند الانتهاء ، اضغط على زر Install Now من أجل تطبيق التغييرات على القرص وبدء عملية التثبيت.
يجب أن تظهر نافذة منبثقة لإخبارك بمساحة التبادل. تجاهل التنبيه بالضغط على زر متابعة.
بعد ذلك ستطلب منك نافذة منبثقة جديدة ما إذا كنت توافق على إجراء تغييرات على القرص.
أضغط Continue لكتابة التغييرات على القرص وستبدأ عملية التثبيت الآن.
10. في الشاشة التالية اضبط موقعك الحالي للجهاز باختيار مدينة قريبة من الخريطة. عندما تنتهي ، استمر في المضي قدمًا.
11. بعد ذلك ، حدد تخطيط لوحة المفاتيح الخاصة بك وانقر على زر متابعة.
12. اكتب اسم مستخدم وكلمة مرور لحساب sudo الإداري الخاص بك
أدخل اسمًا وصفيًا لجهاز الكمبيوتر
اضغط على متابعة … لإنهاء التثبيت.
هذه جميع الإعدادات المطلوبة لتخصيص تثبيت Ubuntu 16.04.
من هنا في عملية التثبيت سيتم تشغيلها تلقائيًا حتى تصل إلى النهاية.
13. بعد وصول عملية التثبيت إلى نهايتها ، اضغط على زر إعادة التشغيل الآن لإكمال التثبيت.
ستتم إعادة تشغيل الجهاز إلى قائمة Grub ، حيث سيتم عرضك لمدة عشر ثوانٍ لاختيار نظام التشغيل الذي ترغب في استخدامه: Ubuntu 16.04 أو Microsoft Windows.
تم تعيين Ubuntu كبرنامج تشغيل افتراضي للتمهيد من. وبالتالي ، ما عليك سوى الضغط على مفتاح Enter أو انتظار مهلة زمنية قدرها 10 ثوانٍ.
14. بعد انتهاء تحميل Ubuntu ، قم بتسجيل الدخول باستخدام بيانات الاعتماد التي تم إنشاؤها أثناء عملية التثبيت والاستمتاع بها.
يوفر Ubuntu 16.04 دعم نظام ملفات NTFS تلقائيًا حتى تتمكن من الوصول إلى الملفات من أقسام Windows بمجرد النقر فوق وحدة تخزين Windows.
هذا هو! في حال كنت بحاجة إلى العودة إلى Windows ، أعد تشغيل الكمبيوتر وحدد Windows من قائمة Grub.
أنتهى … كيفية تثبيت Ubuntu 16.10 / 16.04 إلى جانب Windows 10 أو 8 في Dual-Boot
كيفية تثبيت Ubuntu 16.10 / 16.04 إلى جانب Windows 10 أو 8 في Dual-Boot
الى هنا نكون وصلنا الى نهاية موضوعنا اليوم كيفية تثبيت Ubuntu 16.10 / 16.04 إلى جانب Windows 10 أو 8 في Dual-Boot
والذي نتمنى ان ينال رضاكم واعجابكم
والى اللقاء في موضوع جديد شيق ورائع وحتى ذلك الحين لاتنسو الاهتمام بصحتكم وحفظكم الله …
اذا اعجبك الموضوع كيفية تثبيت Ubuntu 16.10 / 16.04 إلى جانب Windows 10 أو 8 في Dual-Boot لاتنسى ان تقوم بمشاركتة على مواقع التواصل الاجتماعي ليستفيذ منه الغير,
كما نتمنى اشتراككم في قناة الموقع على اليوتيوب بالضغط هنا وكذلك الاشتراك في مجموعة الفيس بوك بالضغط هنا والتيليقرام بالضغط هنا
وكذلك التسجيل بالموقع لتتمكنو من تحميل بعض الملفات الخاصة بالأعضاء كما يمكنكم رفع ملفاتكم مجانا على مركز ملفات حضرموت التقنية بالضغط هنا ولاتترددو في وضع أي استفسارات للرد عليكم كيفية تثبيت Ubuntu 16.10 / 16.04 إلى جانب Windows 10 أو 8 في Dual-Boot .
دمتم بكل ود والسلام عليكم ورحمة الله وبركاتة// … حضرموت التقنية