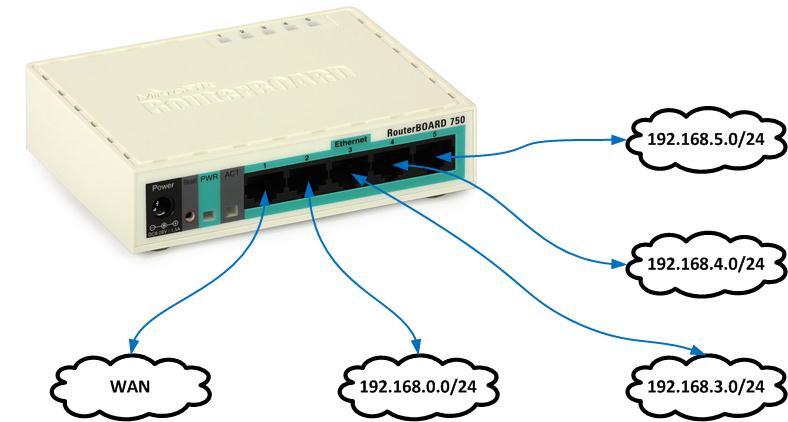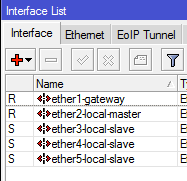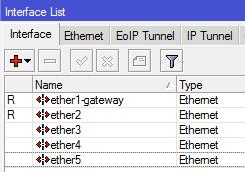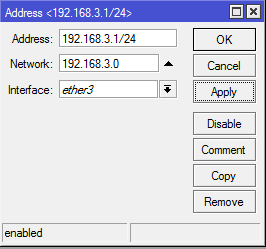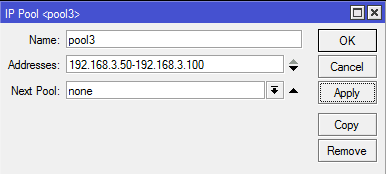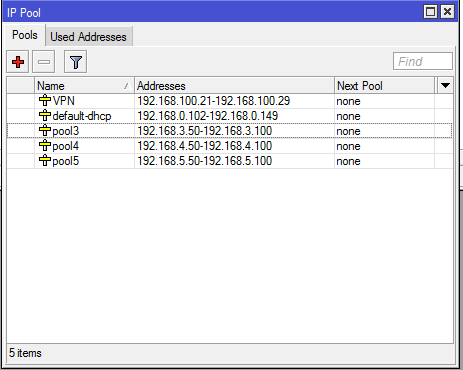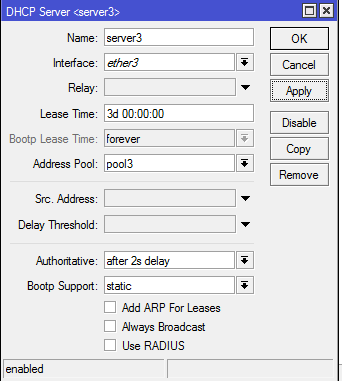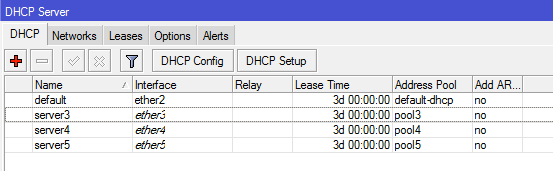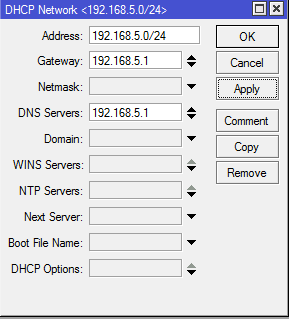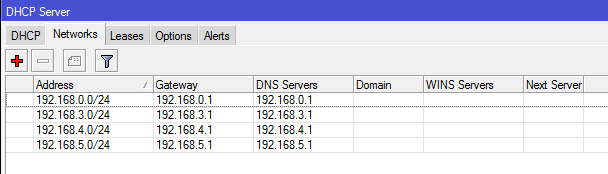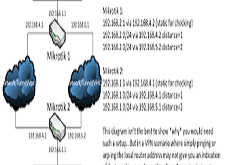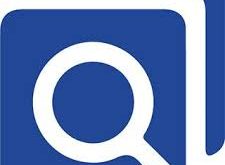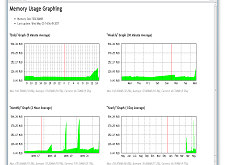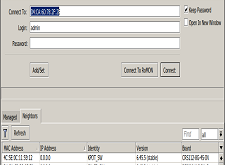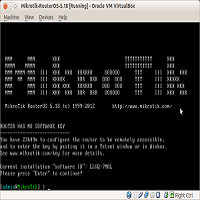اخر تحديث في مايو 27, 2023 بواسطة حمدي بانجار
كيفية تشغيل شبكات متعددة من Mikrotik على جهاز توجية ميكروتك واحد
راوتر ذو 5 منافذ ؟
نظرًا لأن Mikrotik (على سبيل المثال 750GL) هو جهاز توجيه حقيقي من 5 منافذ وليس فقط جهاز توجيه (وهو في الواقع جهاز توجيه مزود بمفتاح تبديل من 4 منافذ) ، لذا يمكنك إعداده لتشغيل شبكات متعددة ، واستخدام مزودي خدمات إنترنت متعددين ل WAN failover ، وأكثر من ذلك.
اذا تريد القيام بأي من هذه الأشياء سيوضح لك هذا المقال كيفية القيام بذلك.
لنأخذ RB750GL ونعمل على تشغيل 4 شبكات داخلية بدلاً من واحدة. مثلا:
Master Port
من خارج الصندوق ، تم إعداد 750 لـ ether1 ليكون منفذ WAN و ether2 و ether3 و ether4 و ether5 ليكونو منافذ LAN الخاصة بك.
السبب في أن هذه المنافذ الأربعة جميعها تعمل معًا لأن ether2 يحتوي على جميع إعدادات الشبكة المحلية وخادم DHCP ، ومن ثم فإن ether3 و 4 و 5 جميعها “slaves” لـ ether2.
في Mikrotik terms المصطلحات ، ether3 و 4 و 5 قد تعيين منفذ رئيسي إلى ether2. المنافذ حتى “name” على هذا النحو ، وهناك “S” في العمود الأيسر تظهر المنافذ التي هي “slaves”:
إذا أردنا أن يقوم ether3-5 بتشغيل شبكات منفصلة ، فإننا نحتاج إلى ضبطها بحيث لا يكون لها منفذ رئيسي.
من المهم ملاحظة أن “الاسم” للواجهة لن يتغير استنادًا إلى إعداداتك.
إذا قمت بتغيير ether3 من Slave إلى Master ، فلن يتم تحديث الاسم من تلقاء نفسه.
إنه مجرد اسم يمكنك أن تسميها “Port 3” أو “Fred” أو “اي شئ”. لا يهم فعلًا في وظيفة جهاز التوجيه … لا يتم الخلط بينك وبين أسماء المنفذ عند بدء إجراء التغييرات .
تغيير المنفذ الرئيسي على ether3 و 4 و 5 مثل هذا (وتغيير اسم الواجهة interface’s إذا أردت):
عند إعداد ether3-5 بحيث لا يكون لديك منفذ رئيسي ، يجب ألا يعرض أي من المنافذ علامة “S” في العمود الأيمن.
الآن ، حتى يتمكن المنفذ من تشغيل شبكته الخاصة ، يحتاج إلى بعض الأشياء:
- IP Address
- DHCP Server
- Route
IP Addresses
لإعطاء كل منفذ عنوان IP الخاص به ، انتقل إلى IP ، ثم Addresses.
انقر فوق + ، واكتب العنوان الذي تريد منحه المنفذ ، واكتب الشبكة التي تريد تعيينها للمنفذ ، واختر المنفذ من القائمة المنسدلة Interface .
لإعداد الشبكة الفرعية 192.168.3.xyz على ether3 ، سيبدو الأمر كالتالي:
عندما يتم إعداد جميع الشبكات الفرعية الأربعة ، يجب أن تبدو شاشة قائمة العناوين مشابهة لهذه (ether3 و 4 و 5 بالحروف المائلة لأنه لا يوجد شيء موصول بها 
DHCP Servers & IP Pools
التالي هو إعداد خادم DHCP لكل منفذ. إنها نفس المفهوم المستخدم في تغيير نطاق DHCP الافتراضي ، ولكنك تضيف فقط خوادم DHCP و IP Pools إضافية لاستخدامها من قِبل شبكتك.
قم أولاً بإعداد تجمعات IP Pools الإضافية التي ستستخدمها لكل خادم.
ستحتاج إلى القيام بذلك أولاً بحيث يمكنك فقط عند إعداد خادم DHCP الجديد تحديد IP Pool الجديد من القائمة المنسدلة بدلاً من الاضطرار إلى إغلاقه ، ثم العودة وإنشاء Pool جديد ، ثم انتقل العودة إلى إنشاء خادم DHCP الجديد.
انتقل إلى IP / Pool وانقر على +.
قم بتسمية تجمع ما تشاء (مثل pool1 للشبكة الفرعية .1 أو pool2 للشبكة الفرعية .2 أو أي شيء تجده سهل التذكر).
ثم أدخل العناوين كنطاق DHCP الذي تريد استخدامه لهذا المنفذ – حتى للشبكة الفرعية .3 قد تحتاج إلى شيء مثل 192.168.3.50-192.168.3.100.
افعل هذا لكل منفذ وشاشة Pool الخاصة بك يجب أن تبدو مثل هذا (لدي إعداد شبكة ظاهرية خاصة أيضًا VPN، وتم إعداد إعدادي الافتراضي dhcp ولم أكن أرغب في تغييره وهذا فقط للاطلاع على الصورة):
في هذه المرحلة :
لا يتم استخدام IP Pools هذه من قِبل أي شيء. يجب عليك إعداد DHCP Servers جديدة لاستخدامها.
انتقل إلى IP / DHCP Server / DHCP وانقر على +.
قم بتسمية الخادم server الجديد بأي اسم تريده ، وقم بتعيين الواجهة Interface على المنفذ الذي ترغب في استخدام هذا Server عليه ، وقم بتعيين “Address Pool” الذي تريد أن يقوم هذا Server بالالتقاط منه.
بعبارات أخرى…
القيام بذلك لكل منفذ وملقم DHCP الخاص بك يجب أن تبدو كشيء من هذا القبيل:
التالي يجب عليك إعداد شبكات DHCP Networks الخاصة بك ، بحيث يتلقى كل DHCP Client معلومات DHCP الصحيحة مثل خوادم Gateway و DNS الخاصة به.
فمثلا:
بعد القيام بذلك لكافة DHCP servers الثلاثة الجديدة (بدون حساب الـ servers الذي تم إعداده بالفعل على ether2) ، يجب أن تبدو صور DHCP Server / Networks كما يلي:
بهذه المرحلة ، إذا قمت بتوصيل الكمبيوتر المحمول الخاص بك بـ ether3 ، فسيتم التقاط عنوان IP في النطاق 192.168.3.xyz.
إذا قمت بإلغاء توصيله وتوصيله إلى ether5 ، فسيتم التقاط عنوان IP في النطاق 192.168.5.xyz.
Routes
الخطوة الأخيرة ، التي ليست في الحقيقة “خطوة” ولكنك بحاجة إلى معرفة ذلك ، هي الطرق التي تم إعدادها لهذه الشبكات الجديدة التي أعددتها. انظر إلى الصورة هذه :
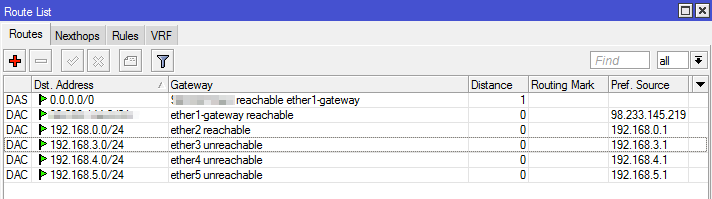 كيفية تشغيل شبكات متعددة من Mikrotik
كيفية تشغيل شبكات متعددة من Mikrotik
لم اقم بأدخال أيًا من هذه بنفسي. تعني كلمة “D” في العمود الأيسر أنه تمت إضافة كل طريق بشكل Dynamically.
فعندما تقوم بتعيين عناوين IP لكل منفذ ، بمجرد إضافة عنوان جديد ، يقوم جهاز الراوتر بإضافة طريق تم إنشاؤه بشكل ديناميكي لهذه الشبكة نيابة عنك.
في هذا السيناريو البسيط ، يلزمك فقط أن تكون مدركًا لهذا ، فلا يلزمك فعل أي شيء معه.
ملاحظة – تعرض الصورة اعلاه “unreachable” على المنافذ التي ليس لديها أي شيء موصول بها.
لديك الآن 4 شبكات LAN تعمل على Mikrotik الخاص بك. نظرًا لأنهم جميعًا على شبكات فرعية مختلفة ، فلن تحصل على أي حركة مرور “بث” بينهم. ومع ذلك ، يمكنك الوصول من شبكة فرعية إلى أخرى بالانتقال إلى عنوان IP محدد. على سبيل المثال ، مع Control4 ، عند فتح برنامج البرمجة الخاصة بهم فإنه يلتقط بثًا يرسله معالج Control4.
أنتهى … كيفية تشغيل شبكات متعددة من Mikrotik على جهاز توجية ميكروتك واحد
كيفية تشغيل شبكات متعددة من Mikrotik على جهاز توجية ميكروتك واحد
الى هنا نكون وصلنا الى نهاية موضوعنا اليوم كيفية تشغيل شبكات متعددة من Mikrotik على جهاز توجية ميكروتك واحد
والذي نتمنى ان ينال رضاكم واعجابكم والى اللقاء في موضوع جديد شيق ورائع
وحتى ذلك الحين لاتنسو الاهتمام بصحتكم وحفظكم الله …
اذا اعجبك الموضوع لاتنسى ان تقوم بمشاركتة على مواقع التواصل الاجتماعي ليستفيذ منه الغير,
كما نتمنى اشتراككم في قناة الموقع على اليوتيوب بالضغط هنا وكذلك الاشتراك في مجموعة الفيس بوك بالضغط هنا والتيليقرام بالضغط هنا وكذلك التسجيل بالموقع لتتمكنو من تحميل بعض الملفات الخاصة بالأعضاء
كما يمكنكم رفع ملفاتكم مجانا على مركز ملفات حضرموت التقنية بالضغط هنا ولاتترددو في وضع أي استفسارات بالمنتديات للرد عليكم .
دمتم بكل ود والسلام عليكم ورحمة الله وبركاتة … حضرموت التقنية