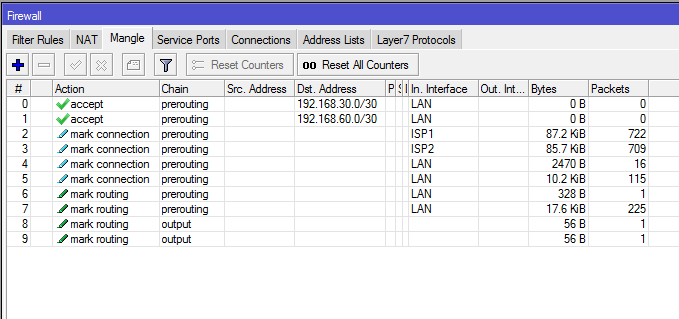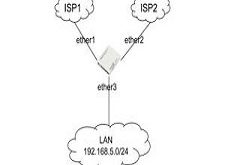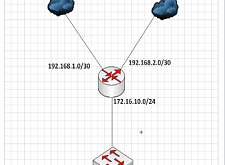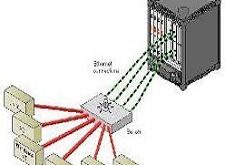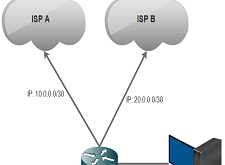اخر تحديث في مايو 27, 2023 بواسطة حمدي بانجار
موازنة احمال MikroTik Dual WAN بطريقة PCC مع نظام PPPoE Server
مرحبًا ، أنت هنا لأنك تقوم بالبحث على موازنة MikroTik Dual WAN PCC Load كامل وحل Link Redundancy مع PPPoE Server لأنك تقوم بإدارة اتصالات ISP وترغب في توفير اتصال إنترنت دون انقطاع لعملائك.
أنت أيضًا تريد إدارة عملاء LAN لديك باستخدام PPPoE Server لأنه يوفر إدارة شبكة خالية من المتاعب.
يوفر MikroTik PCC 100٪ موثوقية موازنة احمال الخطوط واتصال الشبكة Redundancy وفي مقالتنا السابقة ناقشنا كيفية عمل MikroTik PCC وكيفية اعداد شبكة MikroTik PCC Load Balancing و Link Redundancy الأساسية.
في هذه المقالة سوف أقوم بعرض كيفية اعداد شبكة WAN PCC Load Balancing و Network Redundancy كاملة مع MikroTik PPPoE Server.
الأجهزة الأساسية ومعلومات IP :
أستخدم تطبيق MikroTik RouterOS v6.38.1 الذي يتوفر به اتصالين لخدمة ISP.
ترد أدناه معلومات IP التي أستخدمها لاعداد الشبكة هذه.
- ISP1 IP 192.168.30.2/30 and Gateway IP 192.168.30.1
- ISP2 IP 192.168.60.2/30 and Gateway IP 192.168.60.1
- LAN network: 10.10.70.0/24 and LAN Gateway IP 10.10.70.1/24
- DNS IP: 8.8.8.8 and 8.8.4.4
هذه معلومات IP فقط لغرض RND الخاص بي. قم بتغيير هذه المعلومات وفقًا لمتطلبات الشبكة الخاصة بك.
الرسم التخطيطي للشبكة :
لاعداد شبكة Load Balancing و Link Redundancy مع MikroTik RouterOS ، تابع رسم تخطيطي للشبكة مثل الصورة أدناه.
في هذه الشبكة ، تتصل واجهة 1-MikroTik Router (ether1) بـ ISP1 مع توصيل عنوان IP 192.168.30.2/30 وواجهة 2 (ether2) بـ ISP2 مع عنوان IP 192.168.60.2/30.
في الشبكة الحقيقية ، يجب استبدال عناوين IP هذه بمزود خدمة الإنترنت الخاص بك بعنوان public IP .
مرة أخرى ، الواجهة الثالثة (ether3) هي واجهة LAN الخاصة بنا حيث سيتم تثبيت ملقم PPPoE وسوف تكون شبكة PPPoE 10.10.70.0/24.
سنقوم بتكوين Dual WAN PCC Load Balancing و Link Redundancy في جهاز MikroTik Router وبعد تكوين PCC سوف يمرر MikroTik حركة traffic LAN عبر كلا من الـ ISP بالتساوي ، وإذا تم قطع اتصال ISP ، فسيتم استخدام ISP آخر لتمرير كل حركة traffic حتى يصبح ISP غير متصل .
إذا أصبح مزود خدمة الإنترنت غير متصل بالإنترنت ، فسيتم استخدام كل من مزوّد خدمة الإنترنت لتمرير حركة LAN مرة أخرى تلقائيًا.
تكوين توازن تحميل PCC MikroTik مع خادم PPPoE :
سنقوم الآن بتكوين شبكة PCC Load Balancing مع PPPoE Server وفقًا لمخطط الشبكة أعلاه. يمكن تقسيم التكوين الكامل إلى قسمين.
- تكوين توازن تحميل MikroTik PCC عبر DUAL WAN
- تكوين PPPoE server لـ LAN
الجزء 1: تكوين توازن تحميل MikroTik PCC عبر DUAL WAN :-
في الجزء الأول ، سنقوم بتكوين PCC Load Balancing و Link Redundancy. يتضمن تكوين موازنة تحميل PCC الكاملة تعيين WAN IP ، وإنشاء قاعدة mangle ، وتكوين التوجيه المستند إلى النهج وتكوين NAT. سنقوم الآن بهذه المهام في جهاز MikroTik Router الخاص بنا.
تعيين WAN IP :
لدينا نوعان من عناوين IP الخاصة بالشبكات الواسعة المعطاة من ISP1 و ISP2.
سنقوم الآن بتعيين عناوين IP الخاصة بشبكة WAN هذه في WAN interface الخاصة بـ MikroTik Router. ستوضح الخطوات التالية كيفية تعيين WAN IP في جهاز الراوتر MikroTik الخاص بك.
- تسجيل الدخول إلى MikroTik Router مع winbox (مع بيانات اعتماد دخول المسؤول).
- انقر فوق عنصر القائمة Interfaces. سوف تظهر نافذة واجهة القائمة.
- انقر نقرًا مزدوجًا فوق واجهة ether1 وأعد تسميتها كـ ISP1 ، ثم انقر فوق الزر Apply و OK. وبالمثل ، انقر فوق ether2 interface ثم قم بإعادة تسميته كـ ISP2 ثم انقر فوق الزر Apply و OK . مرة أخرى ، انقر فوق ether3 interface ثم قم بإعادة تسميته كـ LAN ثم انقر فوق الزر Apply و OK.
- انتقل إلى IP > Addresses وانقر فوق علامة الجمع (+). في نافذة العنوان الجديد ، ضع IP address الخاص بـ ISP1 (192.168.30.2/30) في حقل إدخال العنوان واختر ISP1 من القائمة المنسدلة Interface ثم انقر فوق الزر Apply و OK.
- وبالمثل ، انقر فوق علامة الجمع (+). في نافذة العنوان الجديد ، ضع عنوان IP ISP2 (192.168.60.2/30) في حقل إدخال العنوان واختر ISP2 من القائمة المنسدلة Interface ثم انقر فوق الزر Apply و OK.
وبدلا من ذلك ، يمكنك تشغيل الأمر أدناه من MikroTik CLI :
/interfaceset “ether1″ name=”ISP1” set “ether2″ name=”ISP2” set “ether3″ name=”LAN” / ip address add address=192.168.30.2/30 interface=ISP1 add address=192.168.60.2/30 interface=ISP2
تم الانتهاء من تعيين WAN IP في MikroTik Router. الآن سنقوم بإنشاء Mangle rule لتمييز الاتصال والتوجيه.
إنشاء قاعدة Mangle :
يتم استخدام Mangle rule لتمييز الحزمة للتوجيه الصحيح. في هذا الجزء سنقوم بإنشاء rule متنوعة من شأنها أن تساعد على تحديد الاتصال والتوجيه وتمرير عمليات نقل الشبكة المختلفة إلى اتصالات WAN مختلفة. انتقل إلى عنصر IP > Firewall وانقر فوق علامة التبويب Mangle وقم بإنشاء القواعد العشرة التالية كما هو محدد.
- انقر فوق علامة الجمع (+). ستظهر نافذة New Mangle Rule.
انقر فوق علامة التبويب General واختر prerouting من القائمة المنسدلة Chain وضع عنوان شبكة ISP1 (192.168.30.0/30) في Dst.
أدخل العنوان ثم اختر LAN من In. القائمة المنسدلة Interface .
انقر الآن على علامة التبويب “Action ” واختر “accept ” من القائمة المنسدلة “Action ” ثم انقر فوق الزر “Apply ” و “OK “. - انقر فوق علامة الجمع (+). ستظهر نافذة New Mangle Rule.
انقر فوق علامة التبويب General واختر prerouting من قائمة المنسدلة Chain وقم بوضع عنوان شبكة ISP2 (192.168.60.0/30) في Dst.
أدخل العنوان ثم اختر LAN من In. القائمة المنسدلة Interface .
انقر الآن على علامة التبويب “Action ” واختر “accept ” من القائمة المنسدلة “Action ” ثم انقر فوق الزر “Apply ” و “OK “.
- انقر فوق علامة الجمع (+). ستظهر نافذة New Mangle Rule.
انقر على علامة التبويب “General ” واختر prerouting من قائمة المنسدلة Chain واختر ISP1 من In. القائمة المنسدلة Interface ، ثم اختر no-mark من القائمة المنسدلة Connection Mark.
انقر الآن فوق علامة التبويب “Action ” واختر “اتصال” من القائمة المنسدلة الإجراء وقم بوضع اسم علامة اتصال (ISP1_conn) في حقل إدخال علامة الاتصال الجديدة.
قم بإلغاء تحديد خانة الاختيار العبور إذا تم تحديدها. انقر فوق الزر “تطبيق” و “موافق”.
- انقر فوق علامة الجمع (+). ستظهر نافذة New Mangle Rule.
انقر على علامة التبويب “General ” واختر prerouting من قائمة المنسدلة Chain واختر ISP2 من In.
القائمة المنسدلة Interface ، ثم اختر no-mark من القائمة المنسدلة mark connection .
انقر الآن فوق علامة التبويب “Action ” واختر “اتصال” من القائمة المنسدلة Action وقم بوضع اسم علامة الاتصال (ISP2_conn) في حقل إدخال علامة الاتصال الجديدة.
قم بإلغاء تحديد خانة الاختيار Passthrough إذا تم تحديدها. انقر فوق الزر “Apply ” و “OK “. - انقر فوق علامة الجمع (+). ستظهر نافذة New Mangle Rule. انقر على علامة التبويب “General ” واختر prerouting من القائمة المنسدلة “Chain ” واختر الشبكة المحلية من الداخل. القائمة المنسدلة Interface ، ثم اختر no-mark من القائمة المنسدلة mark connection. انقر فوق علامة التبويب Advanced واختر كل من العناوين من القائمة المنسدلة لكل فئة تصنيف وضع ووضع 2 في حقل الإدخال الأول التالي و 0 في حقل الإدخال الثاني.
انقر فوق علامة التبويب إضافي وانقر فوق Dst. خيار نوع العنوان واختر محلية من القائمة المنسدلة “Address Type option” ، ثم انقر فوق مربع الاختيار “عكس”. انقر فوق علامة التبويب “إجراء” واختر “اتصال” من القائمة المنسدلة الإجراء وقم بوضع اسم علامة الاتصال (ISP1_conn) في حقل إدخال علامة الاتصال الجديدة. قم بإلغاء تحديد خانة الاختيار العبور إذا تم تحديدها. انقر فوق الزر “Apply ” و “OK “.
- انقر فوق علامة الجمع (+). ستظهر نافذة New Mangle Rule.
انقر على علامة التبويب “General ” واختر prerouting من القائمة المنسدلة “Chain ” واختر الشبكة المحلية من الداخل. القائمة المنسدلة Interface ، ثم اختر no-mark من القائمة المنسدلة mark connection.
انقر فوق علامة التبويب Advanced واختر كل من العناوين من القائمة المنسدلة لكل فئة تصنيف وضع ووضع 2 في حقل الإدخال الأول التالي و 1 في حقل الإدخال الثاني.
انقر فوق علامة التبويب Extra وانقر فوق Dst. خيار نوع العنوان واختر local من القائمة المنسدلة “Address Type option” ، ثم انقر فوق مربع الاختيار ” Invert checkbox”.
انقر فوق علامة التبويب “Action ” واختر “connection ” من القائمة المنسدلة “Action ” ثم ضع اسم علامة اتصال (ISP2_conn) في حقل إدخال mark connection الجديد.
قم بإلغاء تحديد خانة الاختيار Passthrough إذا تم تحديدها. انقر فوق الزر“Apply ” و “OK “. - انقر فوق علامة الجمع (+). ستظهر نافذة New Mangle Rule. انقر على علامة التبويب “General ” واختر prerouting من القائمة المنسدلة “Chain ” واختر الشبكة المحلية من الداخل. القائمة المنسدلة الواجهة ثم اختر ISP1_conn من القائمة المنسدلة “mark connection“. الآن انقر فوق علامة التبويب “Action ” واختر “mark routing” من القائمة المنسدلة “Action ” ثم ضع اسم علامة التوجيه (to_ISP1) في حقل إدخال “New Routing Mark input”. قم بإلغاء تحديد خانة الاختيار Passthrough إذا تم تحديدها. انقر فوق الزر “Apply ” و “OK “.
- انقر فوق علامة الجمع (+). ستظهر نافذة New Mangle Rule. انقر على علامة التبويب “General ” واختر prerouting من القائمة المنسدلة “Chain ” واختر الشبكة المحلية من الداخل. القائمة المنسدلة الواجهة ثم اختر ISP2_conn من القائمة المنسدلة “mark connection“. الآن انقر فوق علامة التبويب “Action ” واختر “mark routing” من القائمة المنسدلة “Action ” ثم ضع اسم علامة توجيه (to_ISP2) في حقل إدخال “New Routing Mark input”. قم بإلغاء تحديد خانة الاختيار Passthrough إذا تم تحديدها. انقر فوق الزر “Apply ” و “OK “.
- انقر فوق علامة الجمع (+). ستظهر نافذة New Mangle Rule. انقر فوق علامة التبويب General واختر output من قائمة Chain المنسدلة ثم اختر ISP1_conn من القائمة المنسدلة “mark connection“. الآن انقر فوق علامة التبويب “Action ” واختر “mark routing” من القائمة المنسدلة “Action ” ثم ضع اسم علامة التوجيه (to_ISP1) في حقل إدخال “New Routing Mark”. قم بإلغاء تحديد خانة الاختيار Passthrough إذا تم تحديدها. انقر فوق الزر “Apply ” و “OK “.
- انقر فوق علامة الجمع (+). ستظهر نافذة New Mangle Rule. انقر فوق علامة التبويب General واختر output من القائمة المنسدلة Chain ثم اختر ISP2_conn من القائمة المنسدلة “mark connection“. الآن انقر فوق علامة التبويب “Action ” واختر “mark routing” من القائمة المنسدلة “Action ” ثم ضع اسم علامة توجيه (to_ISP2) في حقل إدخال “New Routing Mark”. قم بإلغاء تحديد خانة الاختيار Passthrough إذا تم تحديدها. انقر فوق الزر “Apply ” و “OK “.
بدلا من ذلك ، يمكنك تشغيل الأمر أدناه من MikroTik CLI :
/ ip firewall mangleadd chain=prerouting dst-address=192.168.30.0/30 action=accept in-interface=LAN add chain=prerouting dst-address=192.168.60.0/30 action=accept in-interface=LAN add chain=prerouting in-interface=ISP1 connection-mark=no-mark action=mark-connection \ new-connection-mark=ISP1_conn add chain=prerouting in-interface=ISP2 connection-mark=no-mark action=mark-connection \ new-connection-mark=ISP2_conn add chain=prerouting in-interface=LAN connection-mark=no-mark dst-address-type=!local \ per-connection-classifier=both-addresses:2/0 action=mark-connection new-connection-mark=ISP1_conn add chain=prerouting in-interface=LAN connection-mark=no-mark dst-address-type=!local \ per-connection-classifier=both-addresses:2/1 action=mark-connection new-connection-mark=ISP2_conn add chain=prerouting connection-mark=ISP1_conn in-interface=LAN action=mark-routing \ new-routing-mark=to_ISP1 add chain=prerouting connection-mark=ISP2_conn in-interface=LAN action=mark-routing \ new-routing-mark=to_ISP2 add chain=output connection-mark=ISP1_conn action=mark-routing new-routing-mark=to_ISP1 add chain=output connection-mark=ISP2_conn action=mark-routing new-routing-mark=to_ISP2
ستبدو نافذة قائمة Mangle الخاصة بك مثل الصورة أدناه :
تم إنشاء Mangle rules لمطابقة وحزم العلامات بنجاح. الآن سنقوم بتكوين التوجيه القائم على السياسة بحيث يمكن توجيه الحزمة المعلمة بشكل صحيح من خلال اتصال ISP المناسب.
تكوين التوجيه القائم على السياسة :
ستحدد قواعد Mangle التي أنشأناها الاتصال ولكن لا تفعل أي شيء في التوجيه. لتمرير اتصال ملحوظ باتصال مزود خدمة الإنترنت (ISP) ، نحتاج إلى تكوين توجيه قائم على السياسة. ستوضح الخطوات التالية كيفية تكوين التوجيه المستند إلى النهج لاتصال ملحوظ.
قم بتشغيل الامر التالي على نيوترمنال :
/ ip routeadd dst-address=0.0.0.0/0 gateway=192.168.30.1 routing-mark=to_ISP1 check-gateway=ping add dst-address=0.0.0.0/0 gateway=192.168.60.1 routing-mark=to_ISP2 check-gateway=ping add dst-address=0.0.0.0/0 gateway=192.168.30.1 distance=1 check-gateway=ping add dst-address=0.0.0.0/0 gateway=192.168.60.1 distance=2 check-gateway=ping
ستبدو نافذة مساراتك كالصورة التالية :
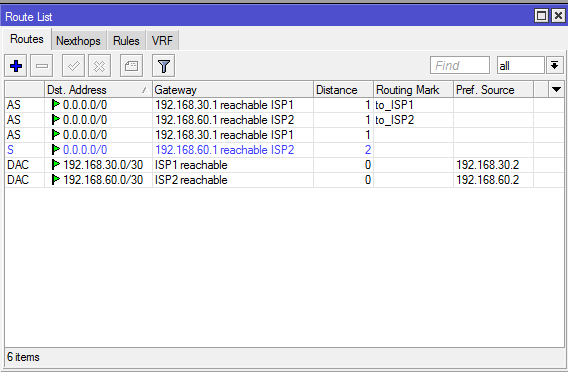 موازنة احمال MikroTik Dual WAN
موازنة احمال MikroTik Dual WAN
تم الانتهاء من تكوين التوجيه لتحديد مزود خدمة الإنترنت المناسب. نحتاج الآن إلى تهيئة NATing بحيث يمكن لحركة LAN الوصول إلى الإنترنت.
تكوين NAT :
سنقوم الآن بتهيئة NATing بحيث يمكن لمستخدم LAN الوصول إلى الإنترنت من خلال MikroTik Router. الخطوه التالية ستوجه كيفية تكوين NAT في MikroTik Router لاتصال ISP محدد.
قم بنسخ ولصق النص البرمجي التالي الى النيوترمنال :
/ ip firewall natadd chain=srcnat out-interface=ISP1 action=masquerade add chain=srcnat out-interface=ISP2 action=masquerade
تم إكمال تكوين NAT بالإضافة إلى تهيئة موازنة حمل PCC وتكوين ارتباط Redundancy. الآن سنقوم بتكوين PPPoE server في MikroTik Router لإدارة مستخدمي LAN لدينا بسهولة.
الجزء 2: تكوين PPPoE Server لـ LAN :
يوفر PPPoE مزايا واسعة لإدارة المستخدمين وإدارة الشبكة لمسؤولي الشبكات. لذا فمن الأفضل دائمًا استخدام PPPoE Server لإدارة مستخدم LAN. يمكن تقسيم تهيئة PPPoE Server الكاملة إلى الخطوات الأربعة التالية :
- تكوين IP Pool
- تمكين PPPoE Server
- تكوين ملف تعريف المستخدم User Profile و
- تكوين User Secrets (اسم المستخدم وكلمة المرور)
تكوين IP Pool :
IP Pool هو نطاق IP حيث سيتم تعيين IP إلى كمبيوتر المستخدم بعد مصادقة المستخدم. ستوضح الخطوات التالية كيفية إنشاء IP Pool في جهاز التوجيه MikroTik الخاص بك.
- انتقل إلى IP> عنصر Pool menu وانقر فوق علامة الجمع (+). سيظهر إطار IP Pool جديد الآن. ضع اسم التجميع (LAN_Pool) في حقل إدخال الاسم ونطاق العنوان (172.16.0.2-172.16.0.254) في حقل إدخال العناوين.
- انقر فوق تطبيق و موافق
- يمكنك إنشاء العديد من تجمعات IP Pool كما تريد باتباع الخطوات أعلاه بشكل صحيح.
بعد اكتمال تكوين IP Pool. سنقوم الآن بتمكين PPPoE Server في برنامج MikroTik Router.
تمكين PPPoE Server :
سنقوم الآن بتمكين خادم PPPoE Server في جهاز التوجيه MikroTik الخاص بنا. سوف توضح الخطوات التالية كيفية تمكين PPPoE Server في MikroTik Router.
- انقر فوق عنصر PPP menu وانقر فوق علامة التبويب PPPoE Servers ، ثم انقر فوق علامة الجمع (+). ستظهر نافذة خدمة PPPoE الجديدة الآن. ضع اسم خادم PPPoE (LAN_PPPoE_Server) في مربع إدخال اسم الخدمة.
- اختر الآن واجهة LAN الخاصة بك (LAN) حيث سيتم تمكين خادم PPPoE من قائمة Interfacedrop-down.
- انقر على جلسة واحدة لكل Hostif لا تريد السماح بجلسة متعددة من جهاز كمبيوتر واحد.
- في أسفل هذه النافذة ، يمكنك رؤية أربع طرق للتوثيق. حدد PAP فقط ، وقم بإلغاء تحديد كافة الخيارات الأخرى. الآن انقر فوق الزر Applyand OK.
تم إكمال تهيئة PPPoE Server في جهاز التوجيه MikroTik.
الآن سنقوم بإنشاء ملف تعريف المستخدم حتى نتمكن من تطبيق قيود المستخدم وإعدادات المستخدم الأخرى بسهولة.
تكوين ملف تعريف المستخدم User Profile :
يعطي ملف تعريف المستخدم User Profile فوائد لتطبيق إعدادات المستخدم وحدود المستخدم مثل استخدام الـ bandwidth للمستخدم وعدد قيود اتصال المستخدم.
كما يوفر ملف تعريف المستخدم أداة لتصنيف مستخدمي الشبكة المحلية الخاصة بك.
ستوضح الخطوات التالية كيفية إنشاء ملف تعريف المستخدم لمستخدمي PPPoE.
- انقر فوق علامة التبويب Profiles . سترى اثنين من الملامح الافتراضية تم إنشاؤها بالفعل من قبل MikroTik RouterOS. لن نفعل أي شيء مع الملفات الشخصية الافتراضية. بل سننشئ ملفًا شخصيًا جديدًا. انقر فوق علامة الجمع (+). ستظهر نافذة PPP الجديدة الآن.
- ضع اسم ملف التعريف الخاص بك (LAN_User_Profile) في حقل إدخال الاسم. الآن ضع LAN Gateway (10.10.70.1) في حقل الإدخال “Local Address” واختر “IP Pool الخاص بك (LAN_Pool)” من القائمة المنسدلة “Remote Address”. لاحظ أن “Local Address” هو عنوان gateway كتلة IP هذه التي لم يتم تضمينها في LAN_Pool. لذلك ، عند اتصال المستخدم بهذا الملف الشخصي ، سيحصل على عنوان IP من LAN_Pool وستكون بوابته 10.10.70.1.
- في أسفل هذه النافذة ، ضع عنوان IP لـ DNS server الذي حصلت عليه من موفر خدمة الإنترنت أو وضع نظام اسم النطاق العام لنظام أسماء النطاقات Google 8.8.8.8 في مربع إدخال خادم DNS.
- بشكل اختياري ، يمكنك تعيين حد bandwidth وعدد حد الاتصال لمستخدم الملف الشخصي هذا من تحديدات لضبط حد bandwidth ، انقر فوق علامة التبويب Limits وقم بوضع سرعة التنزيل والتحميل في مربع إدخال معدل الحد (rx / tx) بت. على سبيل المثال ، اكتب 512000/512000 لهذا الملف الشخصي إذا كنت ترغب في الحصول على سرعة تحميل وتنزيل بسرعة 512 كيلوبت في الثانية لجميع مستخدمي هذا الملف الشخصي. انقر أيضًا على زر الاختيار نعم من لوحة واحدة فقط. إذا احتفظت به بشكل افتراضي أو لا ، يمكن توصيل العديد من أجهزة الكمبيوتر بنفس اسم المستخدم وكلمة المرور. من الواضح أنك لا تريد ذلك.
- الآن انقر فوق الزر “تطبيق” و “موافق”.
- يمكنك إنشاء العديد من ملفات تعريف المستخدمين كما تريد باتباع الخطوات أعلاه بشكل صحيح.
تم الانتهاء من تكوين ملف تعريف المستخدم. سنقوم الآن بإنشاء سر المستخدم (اسم المستخدم وكلمة المرور) حتى يتمكنوا من الاتصال بخادم PPPoE الخاص بنا بهذا secret.
تكوين User Secret :
الآن سنقوم بإنشاء User Secret الذي سيتم استخدامه للاتصال بخادم PPPoE. ستوضح الخطوات التالية كيفية إنشاء سر المستخدم في جهاز التوجيه MikroTik.
- من نافذة PPP ، انقر فوق Secretstab ثم انقر فوق علامة الجمع (+). ستظهر نافذة PPP Secret الجديدة الآن.
- ضع اسم المستخدم الخاص بالعميل في المربع Nameinput وكلمة المرور في مربع إدخال كلمة المرور. لاحظ أن اسم المستخدم وكلمة المرور ضروريان عند اتصال أي عميل من محطة العمل الخاصة به (الكمبيوتر الشخصي ، والكمبيوتر المحمول ، وجهاز التوجيه ، وما إلى ذلك). أيضا ، هو حساس لحالة الأحرف. لذلك ، كن حذرا لوضع هذه الحقول.
- اختر الآن قائمة pppoefrom Service المنسدلة واختر ملفًا شخصيًا لهذا المستخدم (LAN_User_Profile) من القائمة المنسدلة للملف الشخصي.
- بشكل اختياري ، يمكنك ربط أي جهاز باسم المستخدم وكلمة المرور هذه بتوفير عنوان MAC. ضع عنوان MAC لأي جهاز في مربع Caller IDinput. إذا قمت بوضع عنوان MAC لأي جهاز في Caller ID ، يمكن توصيل هذا الجهاز فقط بهذا secret (اسم المستخدم وكلمة المرور).
- يمكنك إنشاء العديد من secrets كما تريد باتباع الخطوات المذكورة أعلاه.
تم إكمال تهيئة User secret وكذلك جميع خطوات تهيئة خدمة PPPoE في جهاز التوجيه MikroTik.
الآن حان الوقت لإظهار كيفية تكوين عميل PPPoE في أي نظام تشغيل.
تكوين PPPoE Client :
لقد قمنا بتكوين PPPoE Server بالكامل في MikroTik Router. الآن لديك MikroTik على استعداد لقبول PPPoE Client.
يوجد عدد من عملاء PPPoE الآن في اليوم. من بينها ، الآن سأظهر كيفية تكوين PPPoE Client في نظام التشغيل ويندوز 7. جميع إصدارات نظام التشغيل Windows الأخرى تتبع نفس الإجراء تقريبًا.
لذا ، فأنت لا تواجه أي صعوبة ، كما أعتقد. ومع ذلك ، إذا كنت تشعر بأي مشكلة لتكوين PPPoE Client من أي نظام تشغيل ، فأوصيك بالانتقال إلى Google والبحث في كيفية تهيئة PPPoE Client لمنصة التشغيل المحددة هذه.
خطوات إنشاء اتصال PPPoE dial Up الاتصال في Windows 7 :
يتم استخدام Microsoft PC dialer للكمبيوتر لتوصيل ملقم PPPoE البعيد في window 7 للوصول إلى الإنترنت.
لذا ، يجب عليك تكوين برنامج Microsoft PC في جهاز windows 7 للوصول إلى الإنترنت عبر جهاز MikroTik Router الخاص بك.
اتبع الخطوات الخاصة بي لإنشاء اتصال PPPoE في Windows 7 باستخدام معالج PPPoE المضمّن.
- قم بتوصيل كابل Ethernet بـ windows 7 PC من مفتاح الشبكة الخاص بك.
- افتح مركز الشبكة والمشاركة من لوحة التحكم.
- انقر الآن على إعداد اتصال جديد أو ارتباط شبكي ضمن تغيير إعدادات الشبكة الخاصة بك.
ستظهر لك نافذة الاتصال أو الشبكة. - في هذه النافذة ، انقر على الاتصال بـ internetoption وانقر على نافذة Next Connect to the Internet.
- انقر فوق خيار النطاق العريض (PPPoE) من هذه النافذة وقم بوضع اسم المستخدم وكلمة المرور اللذين قمت بإنشائهما في خطوة تكوين PPP secret في حقل اسم المستخدم وكلمة إدخال كلمة المرور وفقًا لذلك.
بشكل اختياري ، يمكنك تغيير اسم الاتصال في حقل إدخال اسم الاتصال ويمكنك أيضًا النقر فوق خيار تذكر كلمة المرور هذه وإلا عليك توفير كلمة المرور في كل مرة تبدأ فيها تشغيل الكمبيوتر.
الآن انقر فوق “اتصال” إذا قمت بتوفير اسم المستخدم وكلمة المرور الصحيحين ، فسيتم عرض الاتصال بالإنترنت جاهزًا لاستخدام الرسالة.
الآن انقر على إغلاق سيتم إنشاء طالب في جهاز الكمبيوتر الخاص بك ويندوز 7 - ويمكنك إدخال بيانات الاعتماد الخاصة بك في أي وقت للاتصال بالإنترنت مع هذا طالب.
أنت الآن متصل بالإنترنت باستخدام برنامج PPPoE dialer. تصفح أي موقع. آمل أن تنجح في تصفح أي موقع الآن.
أنتهى … موازنة احمال MikroTik Dual WAN بطريقة PCC مع نظام PPPoE Server
موازنة احمال MikroTik Dual WAN بطريقة PCC مع نظام PPPoE Server
الى هنا نكون وصلنا الى نهاية موضوعنا اليوم موازنة احمال MikroTik Dual WAN بطريقة PCC مع نظام PPPoE Server
والذي نتمنى ان ينال رضاكم واعجابكم والى اللقاء في موضوع جديد شيق ورائع
وحتى ذلك الحين لاتنسو الاهتمام بصحتكم وحفظكم الله …
اذا اعجبك الموضوع موازنة احمال MikroTik Dual WAN بطريقة PCC مع نظام PPPoE Server لاتنسى ان تقوم بمشاركتة على مواقع التواصل الاجتماعي ليستفيذ منه الغير,كما نتمنى اشتراككم في قناة الموقع على اليوتيوب بالضغط هنا
وكذلك الاشتراك في مجموعة الفيس بوك بالضغط هنا والتيليقرام بالضغط هنا وكذلك التسجيل بالموقع لتتمكنو من تحميل بعض الملفات الخاصة بالأعضاء كما يمكنكم رفع ملفاتكم مجانا على مركز ملفات حضرموت التقنية بالضغط هنا
ولاتترددو في وضع أي استفسارات للرد عليكم . موازنة احمال MikroTik Dual WAN
دمتم بكل ود والسلام عليكم ورحمة الله وبركاتة … حضرموت التقنية///