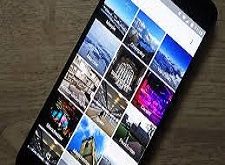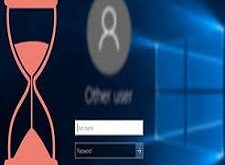اخر تحديث في مايو 27, 2023 بواسطة حمدي بانجار
مشاكل وايفاي ويندوز 10
ولمعرفه جميع المشاكل التي قد تواجهك ، فيُمكنك مُتابعه القراءة لمعرفة كيفية إصلاحها على ويندوز 10.
1. الوايفاي مُتصل ولا يوجد إنترنت
في بعض الأحيان ، يدعي الويندوز بأنك مُتصل بالإنترنت وأن الاتصال آمن ، ولكن لا يُمكنك الوصول إلى أي موقع. عادةً ، تحدث هذه المُشكلة بسبب وجود بروتوكول TCP / IP خاطئ أو عنوان IP أو بسبب ذاكرة التخزين المؤقته لعميل الـ DNS.
ذات صله : كُل ما تُريد معرفته عن التشفير في إسكايب للاتصال بأصدقائك ومُراسلتهم بشكل آمن
أولاً ، حاول تشغيل أداة استكشاف أخطاء الشبكة (Network Troubleshooting) الأصلية والموجوده بشكل أساسي في نظام الويندوز. ستجد هذه الأداه في الإعدادات> التحديث والأمان> استكشاف الأخطاء وإصلاحها> اتصالات الإنترنت وإذا كان للغه الويندوز لديك بالإنجليزيه فستجد الأداه في:
(Settings > Update and security > Troubleshoot > internet connections.)
إذا لم تستطع الوصول إلى هذه الأداه ، فيُمكنك فتح موجه الأوامر(Command Prompt) ثم كتابه الأوامر التالية ، وتذكر بأنه يجب الضغط على Enter بعد كل أمر:
- ipconfig /release
- netsh int ip reset
- ipconfig /renew
- ipconfig /flushdns
2. لا يُمكن الإتصال بالويفاي في ويندوز 10
إذا رأيت رسالة تنص على أنه يتعذر على ويندوز 10 الاتصال بهذه الشبكة وذلك في أثناء مُحاولة إتصالك بالشبكة ، فمن المُحتمل أن يكون تعريفات كارت الشبكه هي السبب.
والحل الأفضل هو إلغاء تثبيت تعريفات الشبكة والسماح للويندوز بإعادة تثبيتها بشكل تلقائي.
يُمكنك فعل ذلك من خلال إتباع الخطوات التاليه:
- في لوحه المفاتيح ، قُم بإضغط على مُفتاح Windows + X ، ثم النقر على إدارة الأجهزة (Device Manager).
- انقر بزر الماوس الأيمن على كارت الشبكة ، ثم إختر إلغاء التثبيت (Uninstall).
- كذلك قد يطلب منك تأكيد حذف تعريفيات الشبكه.
- قُم بإعاده تشغيل الجهاز وسيقوم الويندوز بإعادة تثبيت التعريفات بشكل تلقائي.
3. حل مشكلة WiFi ليس لديه تكوين IP صحيح
إذا رأيت رسالة تُخبر بأن الـ Wi-Fi لا يحتوي على تكوين IP صالح ، فإنه يجب أن تبدأ بإدخال أوامر الشبكات الأربعة التي ذكرناها بالأعلى في المُشكله الأولى.
إذا استمرت المُشكلة ولا تزال شبكة الواي فاي لا تعمل على ويندوز 10 ، فهناك خطوتان إضافيتان يُمكنك اتخاذهما وهُما:
تغيير اسم الشبكة وكلمة المرور
أفاد بعض المُستخدمين أنه بمُجرد تغيير اسم الشبكة وكلمة المرور للروتر الخاص بهم ، فإن ذلك قد أصلح المُشكلة ، لذلك ستحتاج إلى الاتصال بالروتر الخاص بك باستخدام كابل إيثرنت ( أي كابل إنترنت سيفي بالغرض) ثم الدخول إلى إعدادات الروتر ، ثم تغيير إسم الشبكه وكلمه السر.
إعدادات قناة شبكة الوايفاي
4. اظهار كلمة سر الواي فاي في ويندوز 10
- انقر بزر الماوس الأيمن على أيقونة الشبكة الموجوده بجانب الساعه.
- اختر فتح إعدادات شبكة الإنترنت(Open Network internet Settings) .
- ستفتح نافذه جديده ، لذا قُم بالنقر فوق (Change adapter options) .
- انقر بزر الماوس الأيمن على الشبكه المُتصل بها وحدد الحالة (Status) .
- انقر فوق خصائص الوايفاي (Wireless Properties) .
- انقر فوق علامة تبويب الأمان التي بالأعلى (Security ) .
- قُم بوضع علامه صح في خانة إظهار الباسورد (Show Characters) .
5. مشاكل تعريفات الوايفاي في ويندوز 10
- انقر بزر الماوس الأيمن على قائمة ابدأ(Start Menu)
- انقر فوق إدارة الأجهزة ( Device Manager).
- قم بعرض القائمة المنسدلة أسفل كروت الشبكة (Network Adapters).
- انقر بزر الماوس الأيمن على كارت الواي فاي الخاص بك وحدد خصائص(Properties) .
- انقر فوق التعريفات (Driver ).
- يُمكنك الآن إختيار تحديث التعريفات( Update Driver ) أو استعادة التعريفات إلى الوضع السابق( Roll Back Driver )
6. لم يتم العثور على شبكات الواي فاي
- في لوحه المفاتيح ، قُم بالضغط على مُفتاح Windows + R .
- إكتب devmgmt.msc واضغط على Enter .
- قم بتوسيع خيارات كارت الشبكة (Network Adapters).
- انقر بزر الماوس الأيمن على اسم كارت الشبكة.
- اختر خصائص(Properties) .
- انقر فوق خيارات متقدمة (Advanced ) والموجوده بالأعلى.
- قم بتحديد البلد والمنطقة (Country and Region).
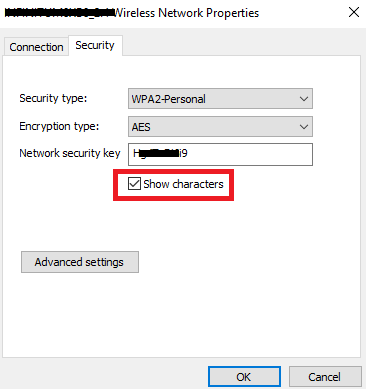


![خمسة برامج حديثة للكمبيوتر تم تنشرها حديثا وتستحق التجربة [2020/3/22]](https://www.hd-tch.com/wp-content/uploads/2020/03/0-1-225x165.jpg)