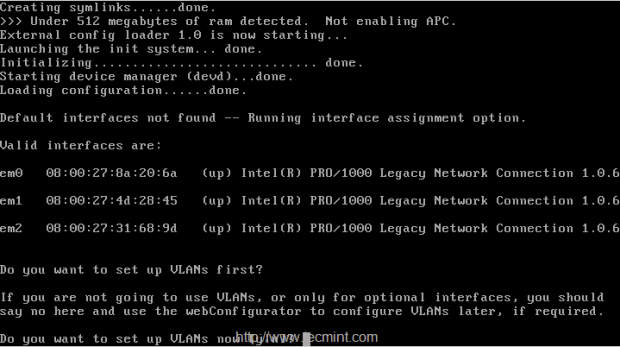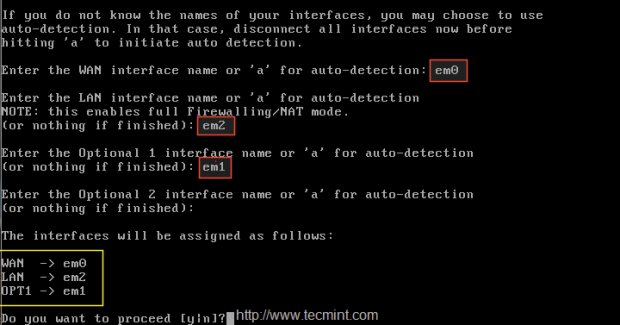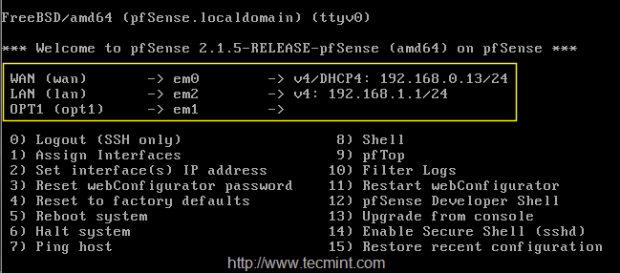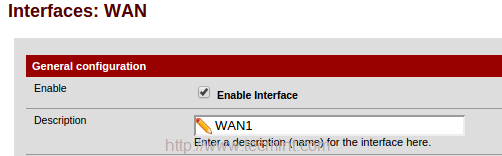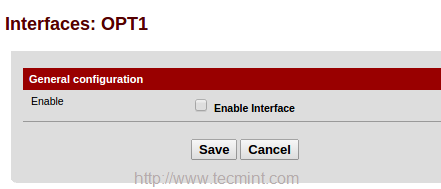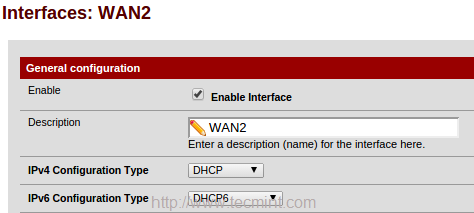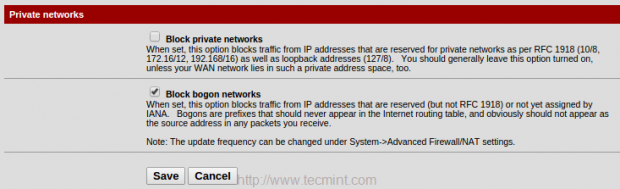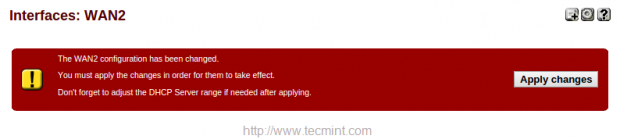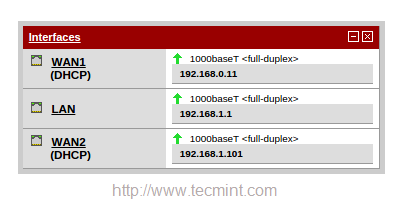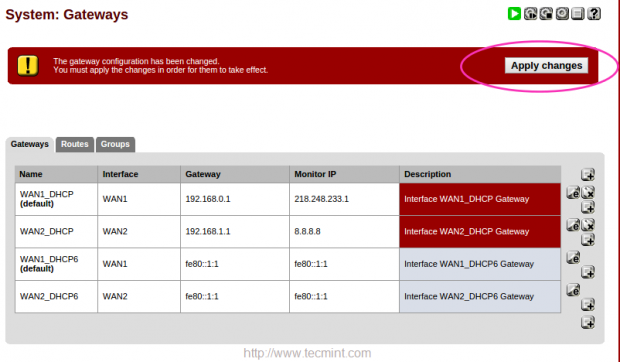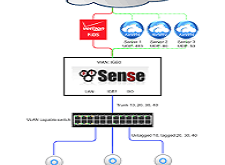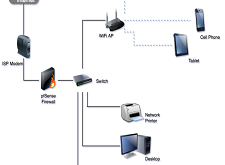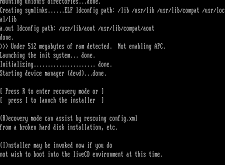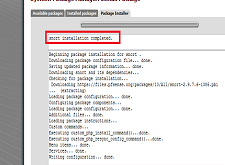اخر تحديث في يونيو 29, 2023 بواسطة حمدي بانجار
دمج الخطوط في سيرفر PFSense
كيفية اصلاح الفشل ودمج الخطوط وموازنة التحميل في سيرفر PFSense
الفشل هو نوع من نمط التشغيل الاحتياطي الذي يفترض فيه أن عمليات مكونات النظام مثل الشبكة هي نظام ثانوي ، فقط عندما يصبح النظام الأساسي غير متاح بسبب فشل النظام .
في هذا الإعداد ، سنرى كيفية إعداد ميزة “تجاوز الفشل وموازنة التحميل” لتمكين PFSense من تحميل حركة الرصيد من شبكة LAN الخاصة بك إلى شبكات WAN متعددة (هنا سنستخدم اتصالين WAN ، WAN1 و WAN2).
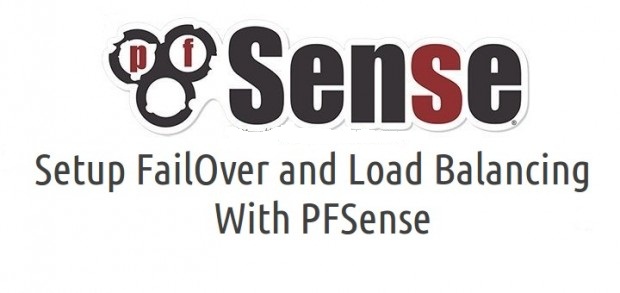
على سبيل المثال ، إذا تم تشغيل اتصال WAN في حالة واحدة ، نظرًا لوجود بعض مشكلات الاتصال بالشبكة لديك ، ففي هذه الحالة ، سيتم نقل الشبكة الواسعة تلقائيًا من WAN1 إلى WAN2 عن طريق اختبار اتصال أحدى IP الخاص بنظامك ، إذا لم يكن هناك أي رد من النظام ، سوف ينتقل تلقائيًا من WAN1 إلى WAN2 أو العكس. ( جميل جدا صحيح 
سوف يجمع الـ Load Balance بين اتصالات WAN الخاصة بنا لتصبح اتصال إنترنت واحد وقوي . على سبيل المثال ، إذا كان لديك اتصال 2 ميغابايت لـ WAN1 و 2 ميغابايت لـ WAN2 ، فسيتم دمجهما مع بعضهما البعض ليعطي نتيجة 4 ميغابايت لتثبيت سرعة اتصال الشبكة وخاصة وقت الذروة.
لإعداد موازن التحميل Failover Load Balancer ، نحتاج إلى ثلاثة بطاقات إيثرنت بحد أدنى 100 ميجابايت / 1 جيجابايت على الأقل كما يلي.
يتم استخدام أول بطاقة واجهة الشبكة (NIC) للشبكة المحلية LAN مع IP ثابت واثنين آخرين مع DHCP.
التكوين البيئي للسيرفر :
IP Address LAN : 192.168.1.1/24
IP Address WAN1 : From DHCP
IP Address WAN2 : From DHCP
قبل المضي قدما ، يجب أن يكون لديك تثبيت PFSense يعمل بشكل صحيح على الكيسة ، لمعرفة المزيد عن كيفية تثبيت pfsense ، انتقل الى المقالة التالية.
الخطوة 1: تكوين واجهة الشبكة :
1. بعد تثبيت PFSense وتشغيلة ، سوف يتم عرض الشاشة التالية مع واجهات الانترفيس المتاحة لتكوين الشبكة.
2. اختر الـ interface 1 em0 كما WAN1 ، سيتم تعيين IP من DHCP ، سوف تكون الـ interface الثانية em2 للشبكة المحلية ويمكنك إضافة interface أكثر em01 (اختياري وبحسب رغبتك بذلك) ، سيتم تغيير هذا لاحقا إلى WAN2 مع عنوان IP DHCP. هنا هي الـ interface النهائية المخصصة على النحو التالي :
3. بعد تكوين واجهات interfaces الشبكة ، قم بتسجيل الدخول إلى لوحة معلومات Pfsense مستخدما رابط الموقع التالي وقم بتكوين LoadBalancer.
https://192.168.1.1
4. بعد تسجيل الدخول إلى واجهة المستخدم الرسومية (GUI) ، يمكنك أن ترى فقط WAN (الشبكة الواسعة) ، LAN (الشبكة المحلية) تحت أدوات الواجهة كما هو موضح أدناه :
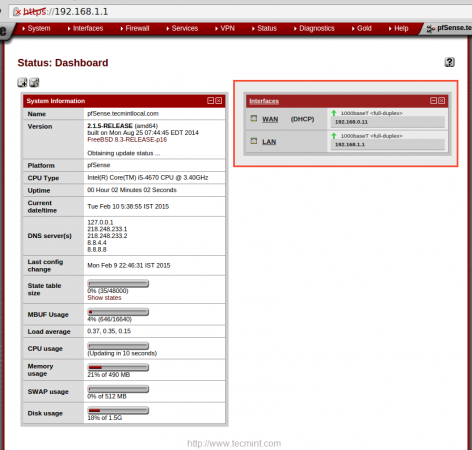
5. لتهيئة الـ Interface، اختر “Interface” من القائمة TOP وانقر فوق WAN لإضافة الوصف إلى WAN1 ، ثم انقر فوق حفظ لتطبيق التغييرات.
انقر مرة أخرى على interface واختر OPT1 وتمكين enable interface لتغيير الوصف من OPT1 إلى WAN2.
بعد ذلك ، اختر DHCP لنوع تكوين IPv4 ، أو اختر IPv6 ونوع التهيئة مثل DHCP 6.
6. من أسفل صفحة WAN2 أسفل الشبكات الخاصة ، قم بإلغاء تحديد شبكات Block Private لإلغاء حظر حركة المرور من الشبكات المحلية ، وحظر شبكات bogon. احفظ التغييرات بالنقر فوق حفظ.
بعد إجراء التغييرات المذكورة أعلاه ، سيطلب منك تطبيق التغييرات في أعلى الصفحة ، انقر لتأكيد التغييرات.
ستحصل الآن على ثلاثة Interface في أداة “Interface” في لوحة البيانات.
لذلك ، هنا قمنا بتكوين 2 WAN ل Pfsense لدينا.
الآن دعنا نرى كيفية تكوين LoadBalancer الخاص بنا لهذه الشبكات الواسعة الخاصة بالشبكات.
الخطوة 2: تكوين مراقبة IP
7. قبل تهيئة توازن التحميل Load Balance لـ pfsense ، نحتاج إلى تكوين IP للشاشة لموازنة الخطوط. انتقل إلى قائمة “System” في الأعلى واختر “Routing“.
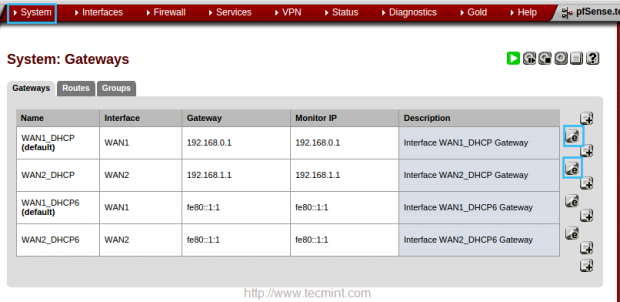
8. في صفحة “Edit gateway” ، أدخل عنوان IP الخاص بمراقبة عنوان IP لكل من WAN1 و WAN2.
في WAN1 ، سأستخدم خادم مزود خدمة الإنترنت ISP DNS IP 218.248.233.1.
في WAN2 سنستخدم Google DNS العام 8.8.8.8.
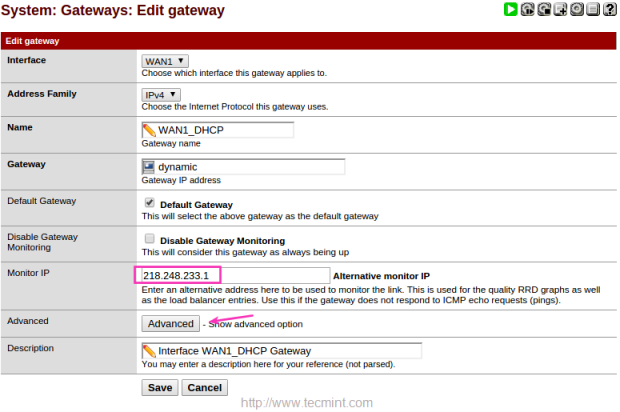
9. بعد إضافة IP للمراقبة ، انقر فوق خيارات متقدمة Advanced وأعطي قيمة منخفضة لـ DOWN ، هنا سنستخدم 3 ثوانٍ لمراقبة IP. الافتراضي سيكون 10 ثانية.
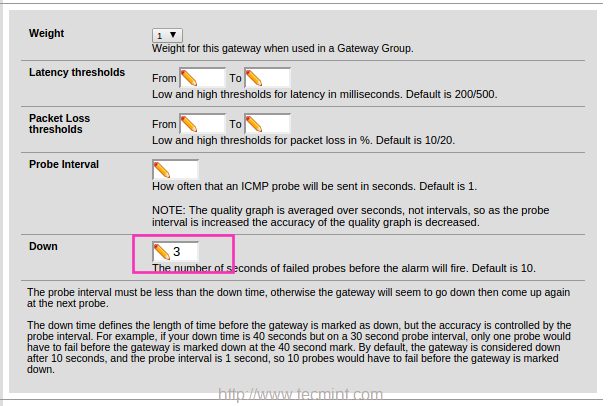
استخدم نفس الإعدادات لـ WAN2.
هنا استخدمنا جوجل DNS بدلا من استخدام مزود خدمة الانترنت ISP. انقر فوق “حفظ” للخروج.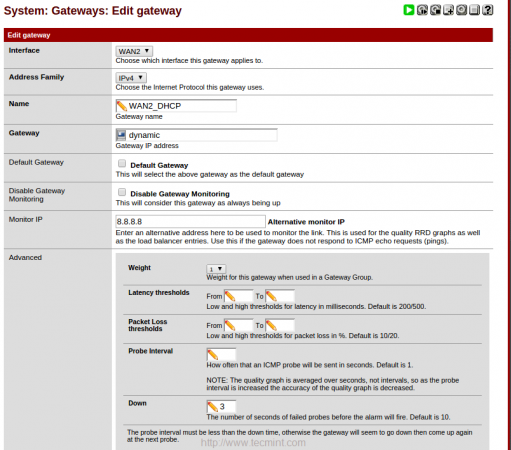
انقر فوق تطبيق التغييرات لجعل التغييرات دائمة.
يتبع … اختر الصفحة 2 من اسفل لتكملة الموضوع