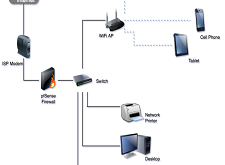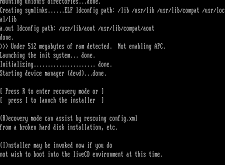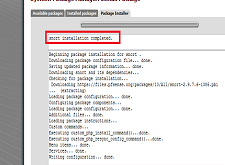اخر تحديث في مارس 9, 2024 بواسطة حمدي بانجار
إعداد VPN لسيرفر pfSense – عميل OpenVPN شرح بالصور
1. تسجيل الدخول إلى بوابة pfSense الخاص بك..
2. انتقل إلى System -> Cert Manager -> CAs.
3. إذا كان هناك أي شهادات في هذه الصفحة ، فقم بإزالتها عبر أيقونة سلة المهملات على اليمين.
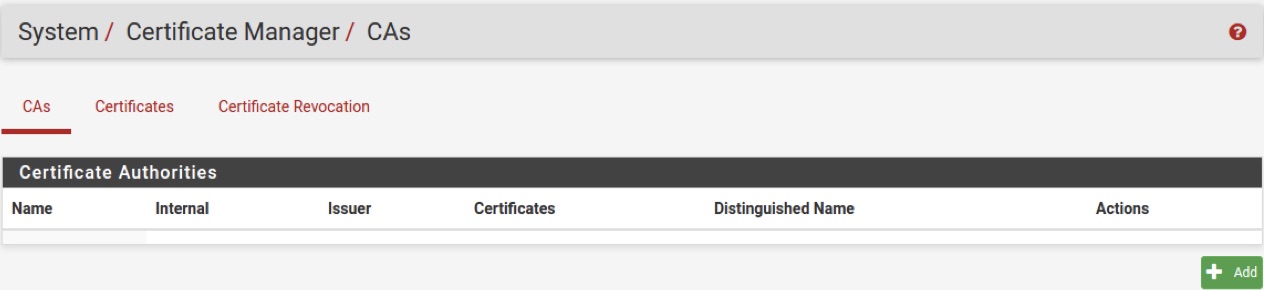
4. انقر فوق “Add ” في الجزء السفلي الأيسر لإضافة شهادة جديدة.
5. قم بتنزيل ملف شهادة المرجع المصدق (CA) من هنا وافتحه على Wordpad for Windows أو TextEdit لنظام التشغيل Mac ، ثم نسخ و لصق إلى حقل “Certificate data”.
أدخل “CA-OpenVPN” إلى “Descriptive name”.
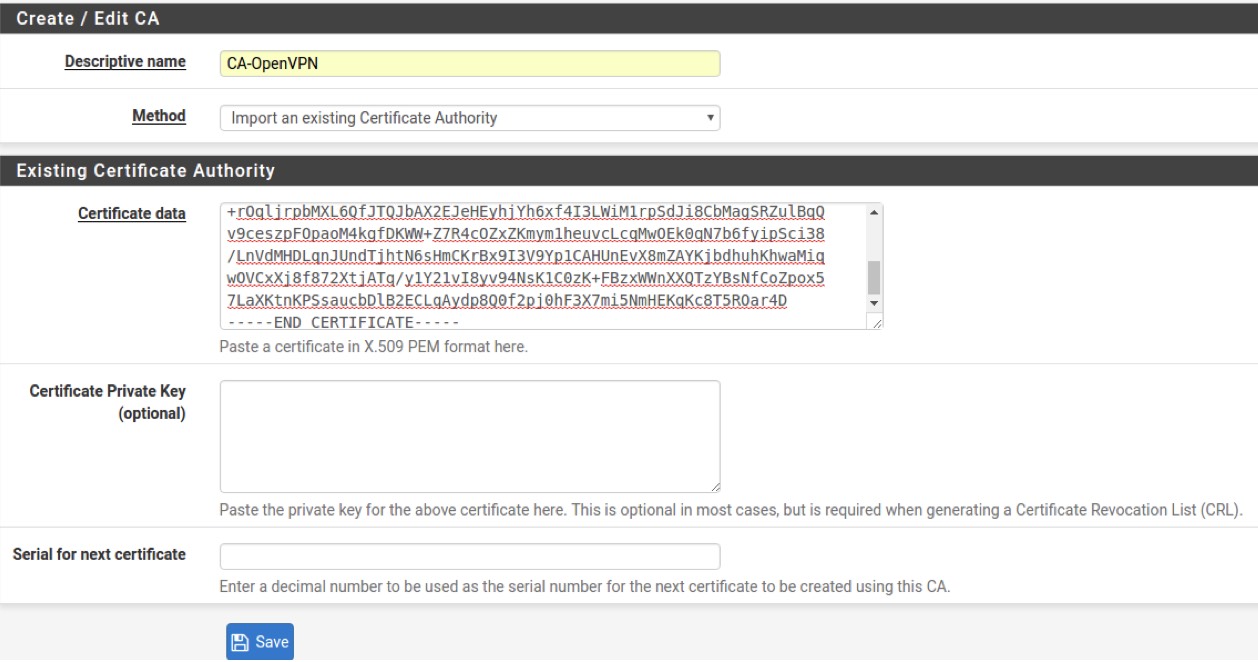
6. انقر فوق “حفظ” .
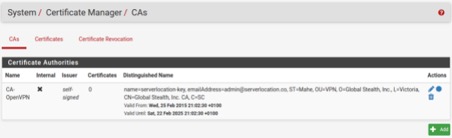
7. انتقل إلى VPN -> OpenVPN -> Clients

8. في حالة وجود أي شبكات VPN موجودة على هذه الصفحة ، قم بإزالتها برمز trashcan إلى اليمين.
9. انقر فوق “Add ” في الجزء السفلي الأيسر لإضافة اتصال VPN جديد.
البروتوكول: UDP أو TCP (نوصي باستخدام UDP)
Server host or address: هنا أدخل الخادم الذي تريد الاتصال به.
يمكنك العثور على قائمة شبكة خادم vpn العالمية وأسماء مضيفاتها هنا
Server port: 1194 (or 443, 80, 53)
Server hostname resolution: تأكد من تحديد “Infinitely resolve server”.
Description: أدخل أي اسم تريد وصفه لشبكة VPN.
يمكنك إدخال شيء مثل “Smart DNS Proxy Netherlands”.
User Authentication Settings: املأ حقول اسم المستخدم وكلمة المرور باستخدام اسم المستخدم وكلمة المرور الخاصين بـ VPN. يمكنك العثور على اسم مستخدم VPN الخاص بك في قسم VPN الخاص بحسابك.
TLS Authentication: تأكد من تعطيل “Enable authentication of TLS packets”.
Peer Certificate Authority: حدد OpenVPN-CA الذي نقوم بإعداده.
Client Certificate: None (Username and/or Password required)
Encryption Algorithm: BF-CBC (128-bit).
Auth digest algorithm: SHA1 (160-bit).
Compression: Enabled with Adaptive Compression.
Disable IPv6: تأكد من تحديد “Don’t forward IPv6 traffic”.
Custom options: انسخ والصق ما يلي في مربع نص الخيارات المخصصة:
persist-key
persist-tun
remote-cert-tls server
reneg-sec 0
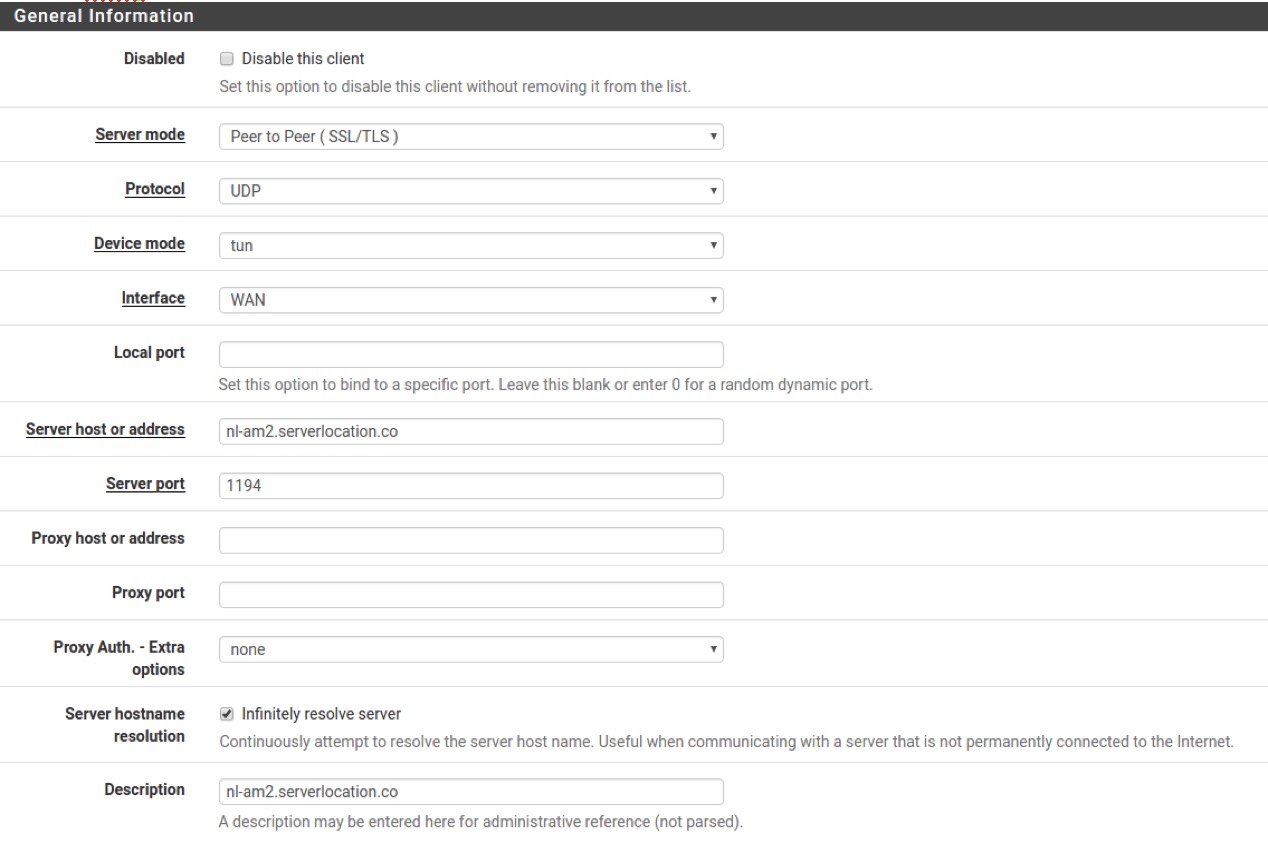
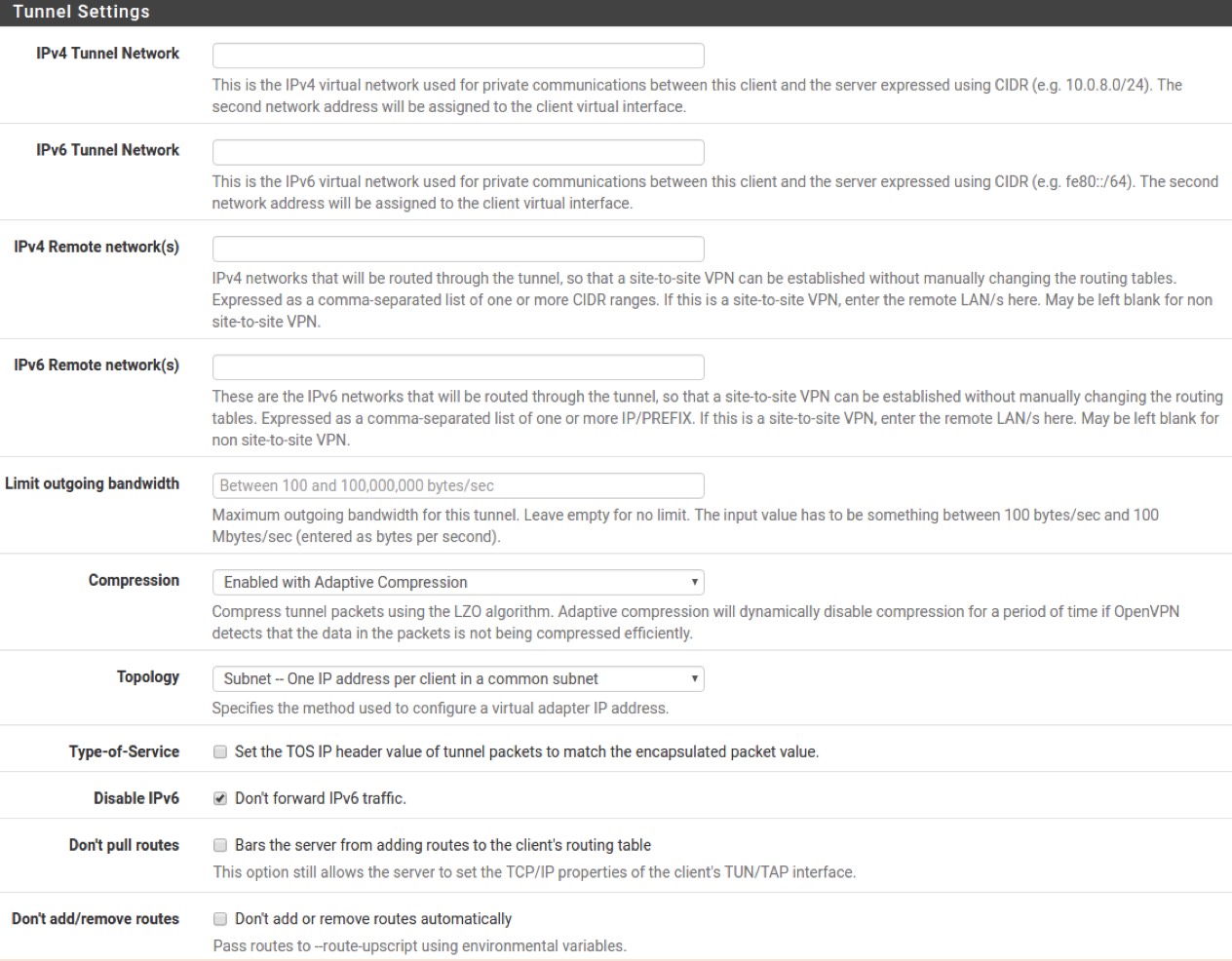
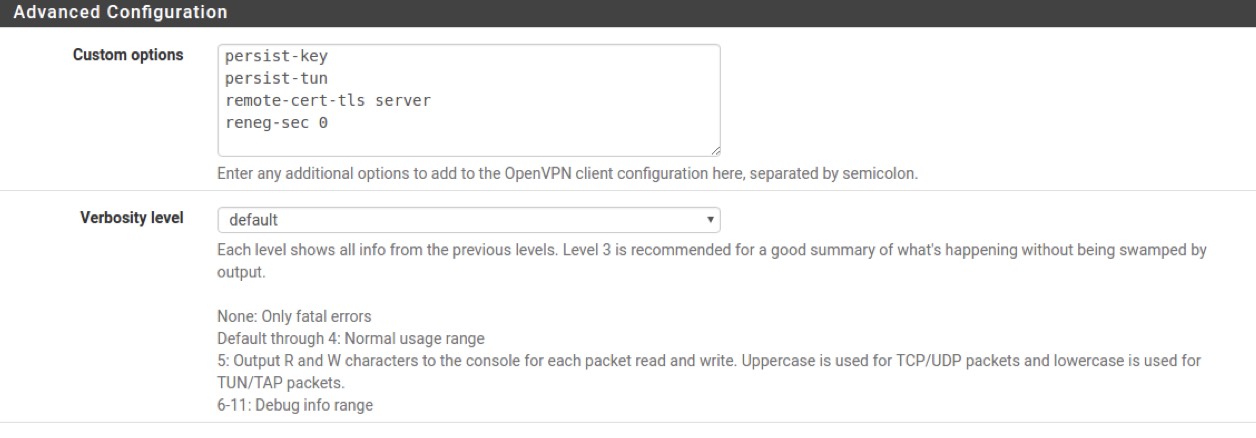
10. انقر فوق “حفظ” لحفظ اتصال VPN.
11. انتقل إلى Status -> OpenVPN.
12. إذا لم تظهر الحالة Status كـ “up” ، فانقر فوق أيقونة السهم الدائري أسفل الإجراءات Actions لإعادة تشغيل الخدمة.
إذا لم يأتِ بعد ، فانتقل إلى Diagnostics -> Reboot لإعادة تشغيل الجهاز.
13. تأكد من أن الحالة Status تظهر كـ “up” قبل المتابعة.
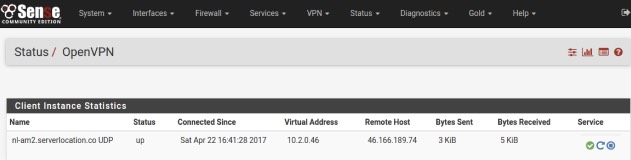
14. انتقل إلى Firewall -> NAT -> Outbound.
15. قم بتعيين “Mode ” ضمن “General Logging Options” على “Manual Outbound NAT rule generation (AON)” ، وانقر فوق “حفظ”.
16. ضمن قسم “Mappings” ، انقر على أيقونة (dual-page) مكررة على يمين القاعدة الأولى الموضحة في القائمة.
17. اضبط الواجهة على “OpenVPN” وانقر فوق “حفظ” في الأسفل.
18. كرر الخطوتين الأخيرتين لجميع القواعد المتبقية الموضحة تحت Mappings، حتى يكون لكل قاعدة مكررة لـ OpenVPN.
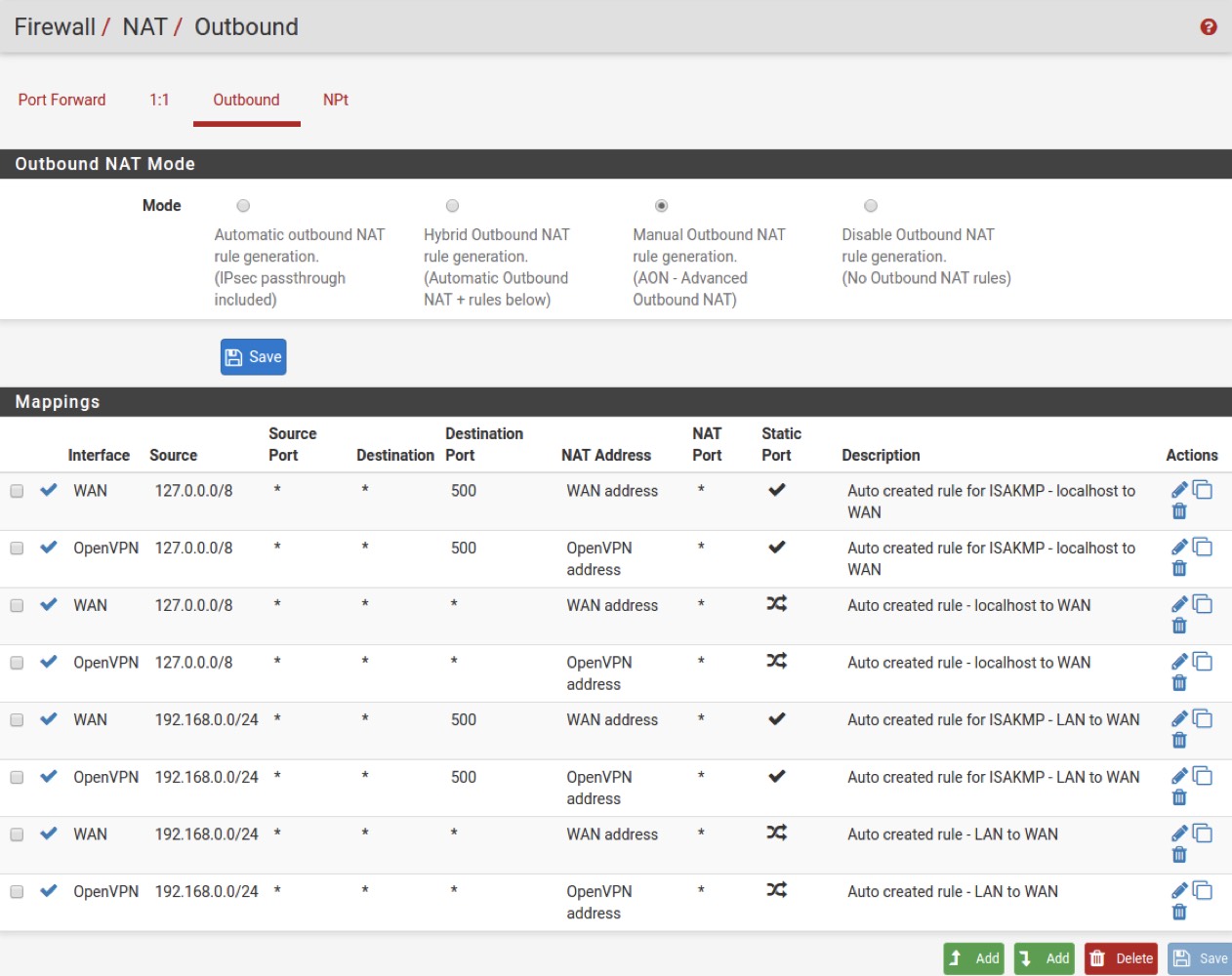
19. انقر فوق تطبيق في أعلى الصفحة لتطبيق جميع التغييرات.
20. انتهى. في هذه المرحلة ، يجب أن تكون خدمة VPN قيد التشغيل الكامل! إذا وجدت أنه لا يعمل في هذه المرحلة ، فانتقل إلى Diagnostics -> Reboot وأعد تشغيله.
أنتهى … إعداد VPN لسيرفر pfSense – عميل OpenVPN شرح بالصور
إعداد VPN لسيرفر pfSense – عميل OpenVPN شرح بالصور
الى هنا نكون وصلنا الى نهاية موضوعنا اليوم
والذي نتمنى ان ينال رضاكم واعجابكم والى اللقاء في موضوع جديد شيق ورائع
وحتى ذلك الحين لاتنسو الاهتمام بصحتكم وحفظكم الله …
اذا اعجبك الموضوع لاتبخل علينا بمشاركتة على مواقع التواصل الاجتماعي ليستفيذ منه الغير,كما نتمنى اشتراككم في قناة الموقع على اليوتيوب بالضغط هنا وكذلك الاشتراك في مجموعة الفيس بوك بالضغط هنا والتيليقرام بالضغط هنا
وكذلك التسجيل بالموقع لتتمكنو من تحميل بعض الملفات الخاصة بالأعضاء
كما يمكنكم رفع ملفاتكم مجانا على مركز ملفات حضرموت التقنية بالضغط هنا ولاتترددو في وضع أي استفسارات للرد عليكم .
دمتم بكل ود والسلام عليكم ورحمة الله وبركاتة … حضرموت التقنية