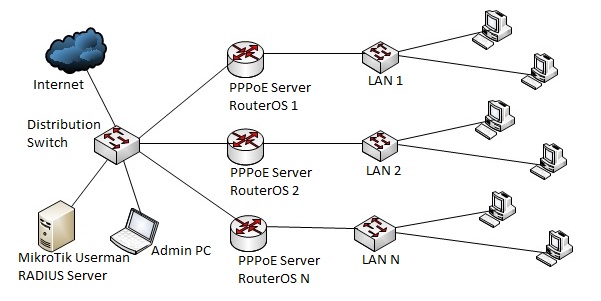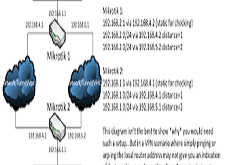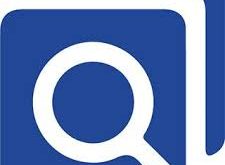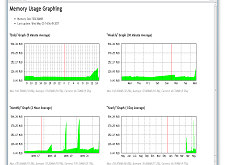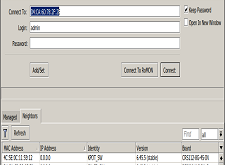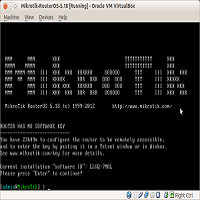اخر تحديث في مايو 27, 2023 بواسطة حمدي بانجار
MikroTik PPPoE Server مع مصادقة مستخدم Radius في سيرفر الميكروتك
يستخدم MikroTik PPPoE خادم شعبيا في شركات ISP. وتستخدم جميع شركات ISP المحلية تقريبًا خدمة PPPoE لإدارة اتصال عملائها.
لذلك ، يضع تكوين PPPoE Server دورًا هامًا في MikroTik RouterOS. تمت مناقشة تكوين خادم MikroTik PPPoE مع قاعدة بيانات المستخدم المحلية في مقالتي السابقة وهو ما يكفي لإدارة مستخدمي PPPoE لـ RouterOS واحد.
ولكن إذا كان لديك أكثر من RouterOS واحد في شبكتك أو تحتاج إلى إدارة المستخدمين عن بُعد وأكثر كفاءة وسهولة ، فمن الأفضل استخدام Radius Server لإدارة مستخدمي PPPoE مركزياً.
برنامج User Manager Radius Server هو تطبيق مصدق مركزي للمحاسبة يمنح شركة ISP أو مسؤول الشبكة القدرة على إدارة ليس فقط مستخدمي PPPoE بل أيضاً لمستخدمي Hotspot و DHCP و RouterOS و Wireless.
بالنسبة لكيفية إعداد MikroTik لإدارة المستخدم فقد ناقشت Radius Server في مقالتي السابقة. إذا كنت مستخدمًا جديدًا لـ MikroTik ، فلا تتردد في دراسة هذه المقالة وتثبيت User Manager Radius Server وفقًا لهذه المقالة ثم مواصلة قراءة هذه المقالة.
في هذه المقالة ، سوف أعرض كيفية تكوين خادم MikroTik PPPoE مع مصادقة مستخدم Radius.
يمكن تثبيت برنامج Radius Server Package من MikroTik User Manager على أجهزة RouterOS الفعلية أو على خادم فعلي مخصّص حيث يتم تشغيل MikroTik RouterOS.
أنا اشجع الذين يفضلون استخدام Radius Server بشكل منفصل. لهذا ، قمت بتثبيت حزمة إدارة المستخدمين على ملقم فعلي مخصص حيث تم تثبيت MikroTik RouterOS. لدي أيضا الراوتربورد (RouterBoard 1100 X2AH) التي ستعمل كـ Radius client.
بالنسبة لتكوين خادم PPPoE باستخدام مصادقة Radius Server ، سأقوم بإنشاء شبكة مثل الرسم التخطيطي للشبكة أدناه.
في هذه الشبكة ، يتم توصيل Switch بالإنترنت العام و MikroTik User Manager Radius Server وكذلك أكثر من جهاز MikroTik RouterOS حيث سيتم تثبيت PPPoE Server وسيتم توثيق مستخدم PPPoE عبر مستخدم Radius Server.
في هذه المقالة ، سأقوم فقط بتكوين خادم RadiusMerator الخاص بـ MikroTik User Manager و RouterOS 1. سيكون إعداد Rest RouterOS هو نفسه RouterOS 1.
يحتوي تكوين هذه الشبكة على معلومات IP أدناه :
- WAN IP Block: 192.168.110.0/28
- Radius Server IP: 192.168.110.10
- RouterOS 1 WAN IP: 192.168.110.2
- LAN 1 IP Blocks (For three packages): 192.168.10.0/24, 192.168.20/0/24 and 192.168.30.0/24
هذه المعلومات IP فقط لغرض RND الخاص بي. قم بتغيير معلومات IP هذه وفقًا لمتطلبات الشبكة الخاصة بك.
يمكن تقسيم تكوين خادم MikroTik PPPoE الكامل مع User Manager Radius Server إلى قسمين :
الجزء 1: تكوين User Manager Radius Server
الجزء 2: تكوين جهاز التوجيه MikroTik
الجزء 1: تكوين User Manager Radius Server :
تم شرح الشرح التفصيلي حول تثبيت برنامج User Manager Radius Server Radius والتهيئة الأولية في مقالتي السابقة. إذا كان لديك أي تشويش حول تثبيت برنامج User Manager Radius Server والتهيئة الأولية ، فقم أولاً بقضاء بعض الوقت لدراسة هذه المقالة واستكمال تثبيت خادم Radius والتهيئة الأولية ثم تابع القسم أدناه.
في هذا القسم ، سوف أكمل الموضوعات في خادم Radius الخاص بنا لمصادقة مستخدم PPPoE.
تكوين ملف التعريف لمستخدم Radius
إضافة مستخدم في Radius Server.
إضافة جهاز توجيه العميل في قائمة Radius Server Router
تكوين ملف التعريف لمستخدم Radius :
ينقسم نوع المستخدم بشكل أساسي إلى ملف تعريف المستخدم. على سبيل المثال ، تحتفظ شركة ISP بشكل رئيسي بحزم عرض النطاق الترددي المختلفة لمستخدميها. يمكن الحفاظ على حزم النطاق الترددي بسهولة مع ملف تعريف مستخدم Radius Server.
لتكوين هذه المقالة ، سنقوم بإنشاء ثلاثة حزم عرض النطاق الترددي (حزمة 512 كيلوبت في الثانية ، حزمة 1Mbps وحزمة 2Mbps) لمستخدمينا.
ستوضح لك الخطوات التالية كيفية إنشاء حزمة النطاق الترددي للمستخدم المختلفة مع ملف تعريف Radius Server.
- قم بتسجيل الدخول إلى User Manager Radius Server web interface مع العميل أو بيانات اعتماد المشترك باستخدام https: // radius-server-ip-address / userman
- انقر على زر الملفات الشخصية Profiles من الزر الأيسر ، ثم انقر على Limitations
- انقر على إضافة Add > في عنصر القائمة من شريط القائمة العلوي. سوف تظهر نافذة Limitation details الآن.
- في اللوحة الرئيسية ، ضع اسم الحزمة الذي تريده في حقل إدخال الاسم. عندما أقوم بإنشاء أول حزمة 512 كيلوبت في الثانية ، أقوم بتقديم حزمة 512 كيلوبت في الثانية في حقل الاسم. اختر أيضًا المالك من القائمة المنسدلة للمالك.
- في لوحة Rate limits ، ضع معلمة قيود النطاق الترددي. للحصول على حزمة سعة 512 كيلوبت في الثانية ، أقدم المعلومات أدناه.
Parameter name Rx Tx Rate limit 512k 512k Burst rate 1M 1M Burst threshold 512k 512k Burst time 60 60 Min rate 32k 32k اختر أيضًا الأولوية Priority من القائمة المنسدلة الأولوية. بالنسبة إلى تهيئتي ، أختار 8 يعني أقل أولوية.
- انقر فوق زر حفظ لحفظ هذه الحزمة limitation package..
- وبالمثل إنشاء حدود حزمة 1Mbps و 2Mbps. ما عليك سوى تغيير معلمة حدود المعدل وفقًا لمتطلبات الحزمة الخاصة بك.
- انقر الآن على علامة التبويب ملفات التعريف Profiles وانقر فوق علامة الجمع (+). ستظهر نافذة إنشاء ملف التعريف الآن. ضع اسم ملف التعريف الذي تريده في حقل إدخال الاسم. بالنسبة إلى التهيئة ، أقدم مستخدمي 512 كيلوبت في الثانية كاسم. انقر فوق إنشاء
- سيتم إنشاء أول ملف شخصي وعرضه في القائمة المنسدلة للملفات الشخصية.
- في الجزء السفلي من هذا الملف الشخصي ، ستجد ملف شخصي غير محدود يعني عدم وجود قيود على هذا الملف الشخصي. لذا ، انقر فوق زر إضافة جديد لإضافة قيود على ملف التعريف هذا. نافذة جزء الملف الشخصي سوف تظهر الآن.
- ستجد حزم التحديد التي قمت بإنشائها من قبل في تحديد البحث انقر فوق الحزمة المطلوبة (حزمة 512 كيلوبت في الثانية لمستخدمي 512 كيلوبت / ثانية) وانقر على زر إضافة لإضافة هذا القيد لهذا الملف الشخصي.
أول ملف تعريف تم إنشاؤه بنجاح. وبالمثل إنشاء ملف تعريف المستخدم 1Mbps و 2Mbps ثم اتبع المقطع أدناه لإنشاء المستخدم في “ملقم Radius” الخاص بك.
إضافة جهاز توجيه العميل في قائمة Router Server Radius :
ستوضح لك الخطوات التالية كيفية إضافة جهاز توجيه العميل في User Server Radius Server.
- انقر على زر Routers من لوحة الزر الأيسر ثم انقر فوق إضافة> عنصر قائمة جديد من شريط القائمة العلوي. سوف تظهر نافذة تفاصيل جهاز التوجيه الآن.
- في اللوحة الرئيسية ، ضع اسمًا ذا معنى لجهاز التوجيه الخاص بالعميل في حقل إدخال الاسم. اختر أيضًا المالك من القائمة المنسدلة للمالك.
- ضع عنوان IP لجهاز توجيه العميل (RouterOS 1 IP: 192.168.110.2) في حقل إدخال عنوان IP.
- الآن قدم كلمة مرور في حقل Shared secret. كلمة المرور هذه مهمة ويجب توفيرها أثناء تكوين عميل Radius في RouterOS 1.
- في لوحة Radius incoming ، انقر فوق خانة الاختيار CoA support وضع 1700 في مربع إدخال منفذ CoA.
- انقر على زر إضافة Add لإضافة هذا الموجه في قائمة Radius Server Router.
تمت إضافة RouterOS 1 إلى User Manager radius Server الخاصة بنا. وبالمثل ، يمكنك إضافة العديد من أجهزة توجيه العميل كما تريد في خادم Radius اتباع الخطوات المذكورة أعلاه بعناية.
تم الانتهاء من تكوين خادم MikroTik User Manager Radius Server.
الآن سنقوم بتكوين جهاز MikroTik RouterOS حيث سيتم تمكين خدمة PPPoE وسيتم توثيق مستخدم PPPoE مع مستخدم Radius.
الجزء 2: تكوين MikroTik RouterOS :
الآن سنقوم بتكوين جهاز MikroTik RouterOS حيث سيتم تمكين خدمة PPPoE وسيتم مصادقة مستخدمه من مستخدم User Radius.
يمكن تقسيم التكوين الكامل إلى عد مواضيع :
التكوين الأساسي لـ MikroTik RouterOS
تكوين خادم PPPoE
تكوين عميل Radius
التكوين الأساسي لـ MikroTik RouterOS :
يتضمن التكوين الأساسي MikroTik Router WAN IP Assign و DNS IP Assign و Default Gateway Configuration و NAT Configuration.
ستوضح الخطوات التالية كيفية تنفيذ المواضيع المذكورة أعلاه في جهاز MikroTik RouterOS الخاص بك.
- تسجيل الدخول إلى جهاز التوجيه MikroTik الخاص بك باستخدام Winbox مع إذن المستخدم الكامل مثل المستخدم المشرف.
- اذهب إلى IP > Addresses. سوف تظهر نافذة قائمة العناوين. انقر فوق علامة الجمع (+) لإضافة عنوان IP جديد. ستظهر نافذة العنوان الجديد.
- ضع بروتوكول RouterOS WAN IP (RouterOS 1 WAN IP: 192.168.110.2/28) في حقل إدخال العنوان واختر واجهة WAN من القائمة المنسدلة Interface ثم انقر على تطبيق و موافق
- الآن انتقل إلى IP> DNS. سوف تظهر نافذة إعدادات DNS. ضع عنوان IP لملقم DNS (IP DNS العام: 8.8.8.8 أو 8.8.4.4) في حقل إدخال الخوادم ثم انقر فوق تطبيق و موافق
- اذهب إلى IP > Routes. سوف تظهر نافذة Route List . انقر فوق علامة الجمع (+). سوف تظهر نافذة New Route window. انقر على مربع إدخال Gateway وضع IP الخاص بك لبوابة الإنترنت (في هذه الشبكة: 192.168.110.1) في هذا الحقل الإدخال. انقر على تطبيق و موافق
- انتقل إلى IP > Firewall وانقر على NAT الآن انقر فوق علامة الجمع (+). ستظهر نافذة New NAT Rule. ضمن علامة التبويب “General ” ، اختر srcnat من القائمة المنسدلة “Chain “. ضع أول كتلة LAN IP (لشبكة LAN 1: 192.168.10.0/24) في Src. مربع إدخال العنوان. ضمن علامة التبويب “Action ” ، اختر masquerade من القائمة المنسدلة Action . انقر فوق الزر “تطبيق” و “موافق”. وبالمثل ، قم بإنشاء قاعدتين لكتل IP 192.168.20.0/24 و 192.168.30.0/24.
تم الانتهاء من التكوين الأساسي MikroTik Router. الآن سنقوم بتكوين خادم PPPoE في برنامج MikroTik RouterOS الخاص بنا.
تكوين PPPoE Server في MikroTik RouterOS :
بعد الانتهاء من تكوين RouterOS الأساسي ، سنقوم الآن بتكوين خادم PPPoE في برنامج MikroTik RouterOS الخاص بنا. ستوضح لك الخطوات التالية كيفية تكوين ملقم PPPoE في MikroTik Router.
- انقر فوق عنصر القائمة PPP من شريط القوائم الأيسر Winbox. سوف تظهر نافذة PPP الآن.
- انقر فوق علامة التبويب “Interface ” ، ثم انقر فوق “القائمة” (+) القائمة المنسدلة. اختر خيار القائمة المنسدلة PPPoE Server أو PPPoE Server Binding. ستظهر نافذة الواجهة الجديدة. ضمن علامة التبويب General ، ضع اسم واجهة PPPoE Server على ما تريد أو يمكنك الاحتفاظ بالاسم التلقائي. انقر فوق تطبيق و موافق
- انقر فوق علامة التبويب PPPoE Servers ، ثم انقر فوق علامة الجمع (+). ستظهر نافذة خدمة PPPoE الجديدة.
- ضع اسم خادم PPPoE في مربع إدخال اسم الخدمة ثم اختر interface التي تريد إعداد خادم PPPoE (في هذه المقالة أقوم باختيار ether2) من القائمة المنسدلة Interface. انقر فوق تطبيق و موافق
- انقر فوق علامة التبويب Profiles ثم انقر نقراً مزدوجاً فوق الافتراضي انقر فوق حقل الإدخال “Local Address” ثم ضع عنوان IP لملقم PPPoE (في هذه المقالة: 192.168.10.1) في حقل النص هذا. انقر فوق الزر “تطبيق” و “موافق”.
- الآن انقر فوق علامة التبويب Secrets ثم انقر فوق مصادقة PPP وستظهر مصادقة PPP Authentication. انقر فوق خانة الاختيار “Radius check” ثم انقر فوق الزر “تطبيق” و “موافق”.
تم تكوين خادم PPPoE الذي سيستخدم Radius Server لمصادقة المستخدم.
الآن سنقوم بتكوين Radius Client بحيث يتمكن MikroTik RouterOS من مصادقة المستخدمين من Radius Server.
تكوين Radius Client في MikroTik RouterOS :
ستوضح لك الخطوات التالية كيفية تكوين Radius client في MikroTik RouterOS.
- انقر فوق عنصر قائمة Radius من شريط القائمة الأيسر. نافذة Radius window ستظهر الآن.
- انقر فوق علامة الجمع (+). ستظهر نافذة Radius Server الجديدة الآن.
- انقر فوق خانة الاختيار ppp من Service
- ضع عنوان IP Radius Server (في هذه المقالة: 192.168.110.10) في حقل إدخال العنوان.
- ضع Shared secret الذي قمت بإدخاله في تكوين Radius Server Routers في حقل الإدخال السري.
- انقر فوق تطبيق و موافق
- الآن انقر على نافذة Incoming Radius Incoming window.
- انقر فوق خانة الاختيار قبول وقم بوضع 1700 في مربع إدخال المنفذ ثم انقر فوق تطبيق و موافق
تم إكمال تهيئة عميل Radius. الآن تستطيع MikroTik RouterOS التواصل مع Radius Server لمصادقة مستخدمي PPPoE.
تكوين عميل PPPoE
لقد قمنا بتكوين خادم PPPoE في برنامج MikroTik RouterOS الذي سيقوم بمصادقة المستخدمين من User Manager Radius Server.
الآن نحن بحاجة إلى معرفة كيفية تكوين عميل PPPoE بحيث يمكنه الاتصال بملقم PPPoE بنجاح. يوجد عدد من عملاء PPPoE اليوم.
فيما بينها ، سأقوم الآن بعرض كيفية تكوين عميل PPPoE في نظام التشغيل Windows 7. تتبع كافة إصدارات نظام التشغيل Windows الأخرى نفس الإجراء تقريبًا. لذلك ، لن تواجه أي صعوبة ، على ما أعتقد.
ومع ذلك ، إذا كنت تشعر بأي مشكلة لتكوين عميل PPPoE من أي نظام تشغيل ، فأوصيك بإجراء بحث في Google والتعرف على كيفية تهيئة عميل PPPoE لمنصة التشغيل المحددة هذه
خطوات إنشاء اتصال PPPoE للطلب في Windows 7
يتم استخدام طالب Microsoft للكمبيوتر لتوصيل ملقم PPPoE البعيد في window 7 للوصول إلى الإنترنت. لذا ، يجب عليك تكوين طالب الكمبيوتر الشخصي في Microsoft Windows 7 للكمبيوتر للوصول إلى الإنترنت من خلال جهاز التوجيه MikroTik.
ستوضح لك الخطوات التالية كيفية إنشاء اتصال الطلب الهاتفي PPPoE في نظام التشغيل windows 7 باستخدام معالج PPPoE المضمّن.
- قم بتوصيل كابل Ethernet بـ windows 7 PC من مفتاح الشبكة الخاص بك.
- افتح مركز الشبكة والمشاركة من لوحة التحكم.
- انقر الآن على إعداد اتصال جديد أو ارتباط شبكي ضمن تغيير منطقة إعدادات الشبكة. سيظهر إعداد نافذة اتصال أو شبكة.
- في هذه النافذة ، انقر على الاتصال بـ internetoption وانقر على Next Next (اتصال Next) في نافذة الإنترنت.
- انقر على خيار النطاق العريض (PPPoE) من هذه النافذة وضع اسم المستخدم وكلمة المرور اللذين قمت بإنشائهما في User Manager Radius Server. بشكل اختياري ، يمكنك تغيير اسم الاتصال من حقل إدخال اسم الاتصال ويمكنك أيضًا النقر فوق خيار تذكر كلمة المرور هذه وإلا عليك توفير كلمة المرور في كل مرة تبدأ فيها تشغيل الكمبيوتر. الآن انقر فوق “اتصال” إذا قمت بتوفير اسم المستخدم وكلمة المرور الصحيحين ، فسيتم عرض الاتصال بالإنترنت جاهزًا لاستخدام الرسالة. الآن انقر على زر الإغلاق. سيتم إنشاء طالب في جهاز الكمبيوتر الخاص بك ويندوز 7 ويمكنك إدخال بيانات الاعتماد الخاصة بك في أي وقت للاتصال بالإنترنت مع هذا طالب.
أنت الآن متصل بالإنترنت باستخدام برنامج PPPoE dialer. تصفح أي موقع. آمل أن تكونوا ناجحين في تصفح أي موقع الآن.
تمت مناقشة تكوين ملقم MikroTik PPPoE مع مصادقة المستخدم User Server Radius Server في هذه المقالة. آمل أن تكون قادرًا على إعداد مزود خدمة الإنترنت الخاص بك مع خادم MikroTik PPPoE Server و User Manager Radius Server. ومع ذلك ، إذا واجهت أي مشكلة في تهيئة خادم PPPoE و User Manager Radius Server ، فلا تتردد في مناقشة التعليق أو الاتصال بي من صفحة الاتصال. سأبذل قصارى جهدي للبقاء معك.
أنتهى … MikroTik PPPoE Server مع مصادقة مستخدم Radius في سيرفر الميكروتك
MikroTik PPPoE Server مع مصادقة مستخدم Radius في سيرفر الميكروتك
الى هنا نكون وصلنا الى نهاية موضوعنا اليوم MikroTik PPPoE Server مع مصادقة مستخدم Radius في سيرفر الميكروتك
والذي نتمنى ان ينال رضاكم واعجابكم والى اللقاء في موضوع جديد شيق ورائع
وحتى ذلك الحين لاتنسو الاهتمام بصحتكم وحفظكم الله …
اذا اعجبك الموضوع MikroTik PPPoE Server مع مصادقة مستخدم Radius في سيرفر الميكروتك لاتبخل علينا بمشاركتة على مواقع التواصل الاجتماعي ليستفيذ منه الغير,كما نتمنى اشتراككم في قناة الموقع على اليوتيوب بالضغط هنا
وكذلك الاشتراك في مجموعة الفيس بوك بالضغط هنا والتيليقرام بالضغط هنا وكذلك التسجيل بالموقع لتتمكنو من تحميل بعض الملفات الخاصة بالأعضاء
كما يمكنكم رفع ملفاتكم مجانا على مركز ملفات حضرموت التقنية بالضغط هنا ولاتترددو في وضع أي استفسارات للرد عليكم .
دمتم بكل ود والسلام عليكم ورحمة الله وبركاتة … حضرموت التقنية