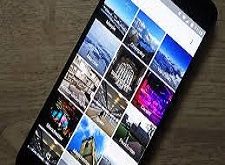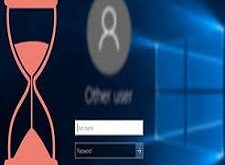اخر تحديث في مايو 27, 2023 بواسطة حمدي بانجار
Wi-Fi لايعمل على الكمبيوتر المحمول المثبت علية نظام التشغيل Windows 10
يواجه الكثير من المستخدمين مشكلات بعد الترقية إلى نظام التشغيل Windows 10. الموقف قبيح للغاية عندما يقول جهاز الكمبيوتر الخاص بك “بالتحديث الالي! اي التحديث إلى Windows 10 “او تثبيت النظام يدوي ، ونتيجة لذلك تحصل على الكمبيوتر بعض مشكلات للقطع وتصبح غير قابلة للاستخدام. فمثلا من الذي يحتاج إلى جهاز كمبيوتر محمول لا يعمل علية الـ Wi-Fi؟
سنشرح لك في هذه المقالة الإجراءات التي يجب اتخاذها في حالة عدم عمل Wi-Fi على الكمبيوتر المحمول بسبب هذي الترقية او التثبيت.
قبل البدء في تجربة جميع الخطوات ، ننصحك بما يلي:–
- تأكد من عدم تعطيل وحدة Wi-Fi عن طريق زر الجهاز أو تبديل:
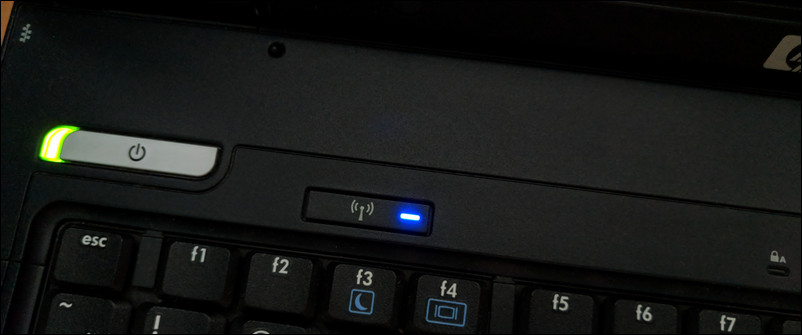
- يتم تعطيل التبديل على شبكة Wi-Fi في إعدادات الشبكة. يجب النقر فوق رمز الشبكة في شريط المهام للتحقق من ذلك:
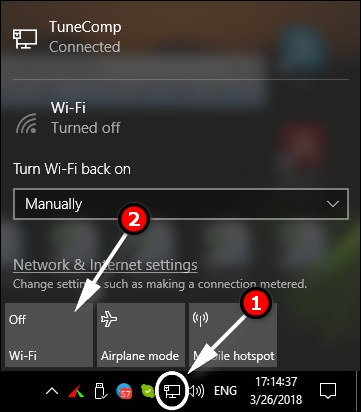
- قم بإلغاء تنشيط وضع الطائرة إذا تم تنشيطه على الكمبيوتر المحمول: وضع الطائرة في نظام التشغيل Windows 10
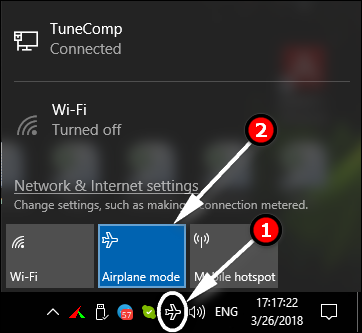
- تمكين اتصال Wi-Fi إذا كان معطلاً. انتقل إلى الشبكة ومركز المشاركة → تغيير إعدادات المحول:
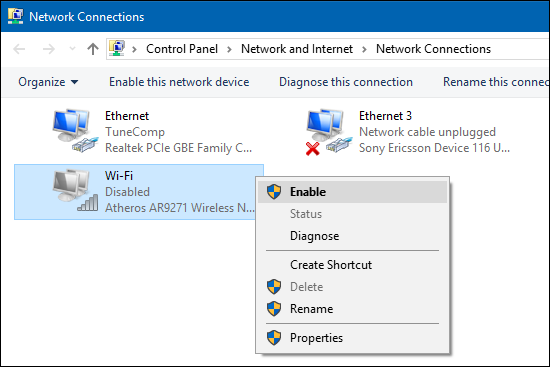
- قم بتثبيت كافة التحديثات المتوفرة لـ Windows 10 عبر كبل Ethernet وإعادة تشغيل الكمبيوتر المحمول
- إذا كان الكمبيوتر المحمول يعمل أو يبطئ ، افحص جهاز الكمبيوتر المحمول باستخدام MalwareBytes وأزل جميع البرامج الضارة التي تم العثور عليها.
الخطوة 1. إعادة تشغيل جهاز الراوتر الخاص بك :
والطريقة السهلة هي اعادة تشغيل الراوتر باستخدام زر Power (الطاقة) أو فصلها عن مأخذ التيار الكهربائي. هناك طريقة أخرى هي تسجيل الدخول إلى واجهة الاعدادات وتحديد إعادة التمهيد: إعادة تشغيل جهاز الراوتر عن بُعد
الخطوة 2. تغيير إعدادات اللاسلكي على جهاز الراوتر :
تسجيل الدخول إلى إعدادات جهاز التوجيه الخاص بك. توجه إلى إعدادات الحماية اللاسلكية وتأكد من أنك تستخدم الإعدادات التالية:
- وضع الأمان: WPA2-PSK.قد يكون اسمه أيضًا مفتاح WPA Personal. إذا كان WPA2-PSK غير متاح ، فيمكنك استخدام WPA-PSK.
(لا تحدد خيارات Open أو WEP). - نوع التشفير: AES.يمكن تسميته إما AES ، أو AES-CCMP أو CCMP.
(لا تستخدم خيارات TKIP ولا TKIP + AES)
- استخدم وضع Wi-Fi 2.4 GHz 802.11 b / g / n.استخدم وضع الواي فاي 5 جيجا هرتز 802.11 a / n / ac مختلط.
- تمكين بث SSID. بخلاف ذلك ، سيكون عليك كتابة SSID يدويًا للاتصال بشبكة Wi-Fi اذا كانت مخفية.
إذا قمت بتغيير كلمة مرور لاسلكية أو وضع أمان أو نوع مشفر ، يوصى بشدة بنسيان الشبكة على الكمبيوتر المحمول وإعادة الاتصال به من نقطة الصفر:
الخطوة 3. إعادة ضبط وضبط اتصال الشبكة :
يمكن لهذه الأوامر إصلاح Wi-Fi إذا لم تكن تعمل بشكل صحيح. إذا واجهت أخطاء “لم يتم العثور على 404” أو “err_name_not_resolved” في المتصفح دون أي سبب واضح ، فجرّب هذه الخطوة.
أبدء بتشغيل موجه الأوامر أو PowerShell كمسؤول:
قم بتشغيل هذه الأوامر:
netsh int ip reset
netsh int tcp set heuristics disabled
netsh int tcp set global autotuninglevel=disabled
netsh int tcp set global rss=enabled
netsh winsock reset
قم بإعادة تشغيل جهاز الكمبيوتر الخاص بك.
الخطوة 4. تأكد من عدم استخدام FIPS
قم بما يلي:
اذهب إلى مركز الشبكة والمشاركة.
- انقر على اتصال Wi-Fi الحالي:
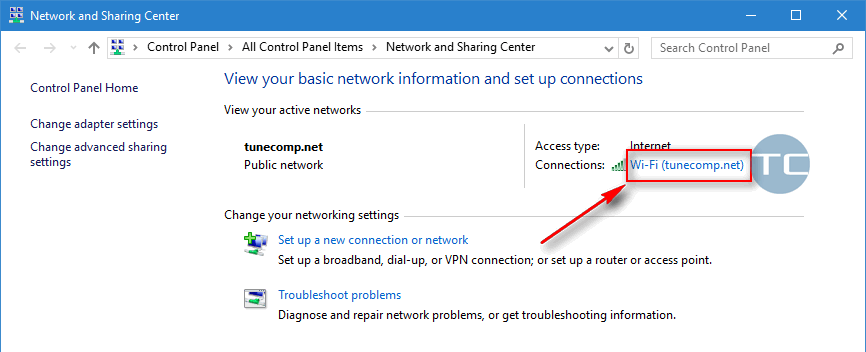
- انقر فوق خصائص الوايرلس :
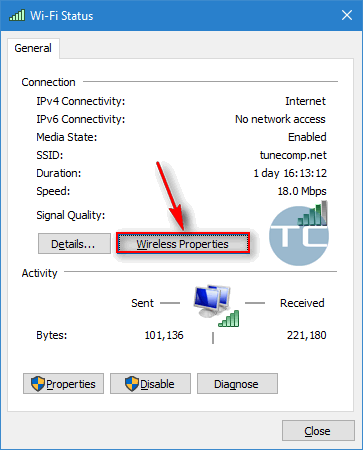
- انتقل إلى علامة التبويب الأمان
- اضغط على زر الإعدادات المتقدمة:
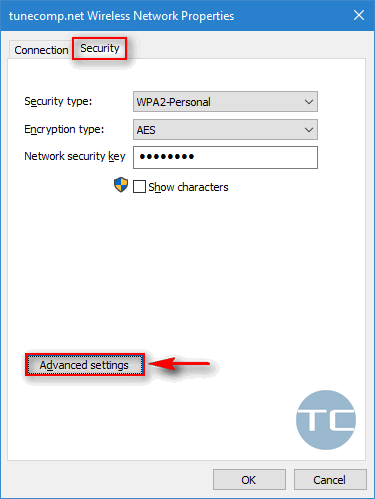
- قم بإلغاء تحديد خانة الاختيار تعطيل FIPS عن طريق إلغاء تحديد مربع الاختيار واضغط على موافق:
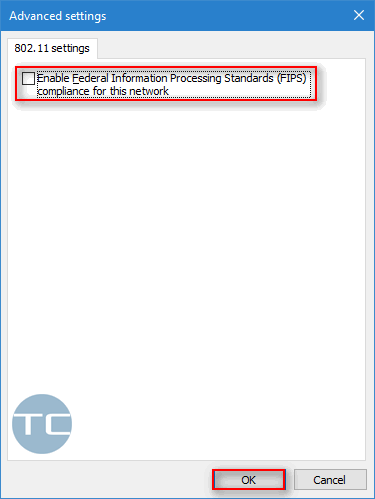
الخطوة 5. قم بإيقاف تشغيل توفير الطاقة على جهاز كمبيوتر يعمل بنظام Windows أو كمبيوتر محمول
تعد ميزة توفير الطاقة سببًا آخر لعدم عمل المحول اللاسلكي في Windows 10 نظرًا لوجود برامج تشغيل خاطئة. لذا يجب عليك التحقق من هذه الخطوة حتى إذا كان هذا يبدو غريباً بالنسبة لك.
5.1. تعطيل توفير الطاقة في إدارة الأجهزة :-
- تشغيل إدارة الأجهزة (Win + R، devmgmt.msc، Enter):
- قم بتوسيع محولات الشبكة وافتح خصائص بطاقة wi-fi (مهايئ الشبكة 802.11):
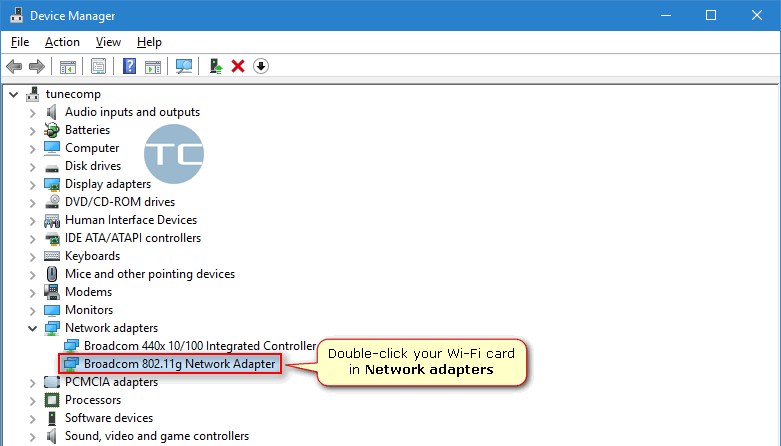
- إلغاء تحديد خانة الاختيار السماح للكمبيوتر بإيقاف تشغيل هذا الجهاز لتوفير الطاقة ، ثم اضغط على OK:
5.2. تحسين الأداء اللاسلكي في خيارات الطاقة.
هذه هي قضية نادرة إلى حد ما الناجمة عن سوء التطوير. وقد تم استيفاؤه على سلسلة أجهزة الكمبيوتر طراز Fujitsu Lifebook AH531 في الإصدارين 7 و 10 من نظام التشغيل Windows. لذا نوصيك بالتبديل إلى خطة الأداء العالي. يمكنه حل مشكلة فقدان الحزمة عبر Wi-Fi.
الخطوة 6. تحديث برامج تشغيل الشبكة اللاسلكية لحل المشاكل مع Wi-Fi
انتقل إلى الموقع الرسمي وابحث عن برامج تشغيل الشبكة لنظام التشغيل Windows 10. قم بتثبيت أحدث إصدار من برنامج التشغيل الخاص بك. تأكد من تحديد الطراز الدقيق للكمبيوتر الخاص بك بشكل صحيح. بخلاف ذلك ، يمكنك تنزيل برنامج تشغيل غير متوافق والذي سيعمل بشكل غير مستقر أو لن يعمل على الإطلاق.
إذا لم يؤد تحديث برنامج التشغيل إلى حل المشكلة ، فحاول إزالة تثبيت برنامج تشغيل الشبكة وإعادة تشغيل النظام. سيقوم Windows 10 تلقائيًا بتنزيل برنامج تشغيل مختلف من Windows Update Center. في العديد من الحالات ، تعمل هذه الطريقة على إصلاح المشكلة.
إذا تم استخدام مكونات لاسلكية من قبل Ralink …
تستخدم مجموعة كبيرة ومتنوعة من أجهزة الكمبيوتر المحمولة من قبل شركة HP ، وآسوس ، وغيرهم من البائعين المحترمين ، بطاقات شبكة Wi-Fi ووحدات Bluetooth التي تنتجها Ralink.
إذا كان لديك جهاز Ralink للأجهزة اللاسلكية ، يجب أن تكون قد واجهت بعض المشكلات المتعلقة بالأداء أو الثبات بعد الترقية إلى Windows 10. وأسوأ شيء هو أن المواقع الرسمية لا تحل المشكلة. في معظم الحالات ، إذا قمت بزيارة الموقع الرسمي للكمبيوتر المحمول الخاص بك (أو سطح المكتب) سترى أنه لا توجد برامج تشغيل RALINK لنظام التشغيل Windows 10.
نتمنى أن تعمل Wi-Fi بعد تجربة نصائحنا. من فضلك ، أضف الحل الخاص بك في التعليقات إذا وجدت واحدة تعمل. ربما سيساعد الآخرين في حل المشكلة بعدم استخدام Wi-Fi في نظام التشغيل Windows 10.
انتهى Wi-Fi لايعمل على الكمبيوتر المحمول …
Wi-Fi لايعمل على الكمبيوتر المحمول المثبت علية نظام التشغيل Windows 10
الى هنا نكون وصلنا الى نهاية موضوعنا اليوم Wi-Fi لايعمل على الكمبيوتر المحمول المثبت علية نظام التشغيل Windows 10
والذي نتمنى ان ينال رضاكم واعجابكم والى اللقاء في موضوع جديد شيق ورائع وحتى ذلك الحين لاتنسو الاهتمام بصحتكم وحفظكم الله …
اذا اعجبك الموضوع Wi-Fi لايعمل على الكمبيوتر المحمول المثبت علية نظام التشغيل Windows 10 لاتنسى ان تقوم بمشاركتة على مواقع التواصل الاجتماعي ليستفيذ منه الغير,كما نتمنى اشتراككم في قناة الموقع على اليوتيوب بالضغط هنا وكذلك الاشتراك في مجموعة الفيس بوك بالضغط هنا والتيليقرام بالضغط هنا
وكذلك التسجيل بالموقع لتتمكنو من تحميل بعض الملفات الخاصة بالأعضاء كما يمكنكم رفع ملفاتكم مجانا على مركز ملفات حضرموت التقنية بالضغط هنا ولاتترددو في وضع أي استفسارات للرد عليكم Wi-Fi لايعمل على الكمبيوتر المحمول .
–دمتم بكل ود والسلام عليكم ورحمة الله وبركاتة… حضرموت التقنية
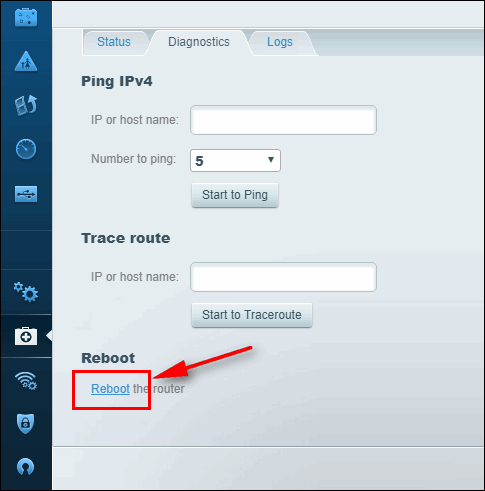
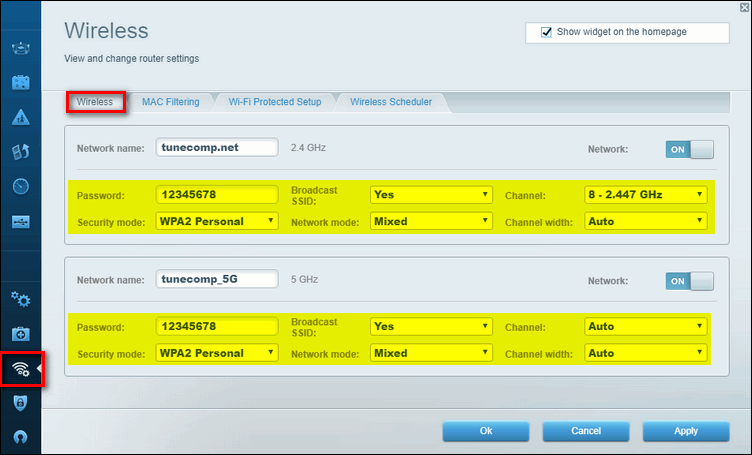
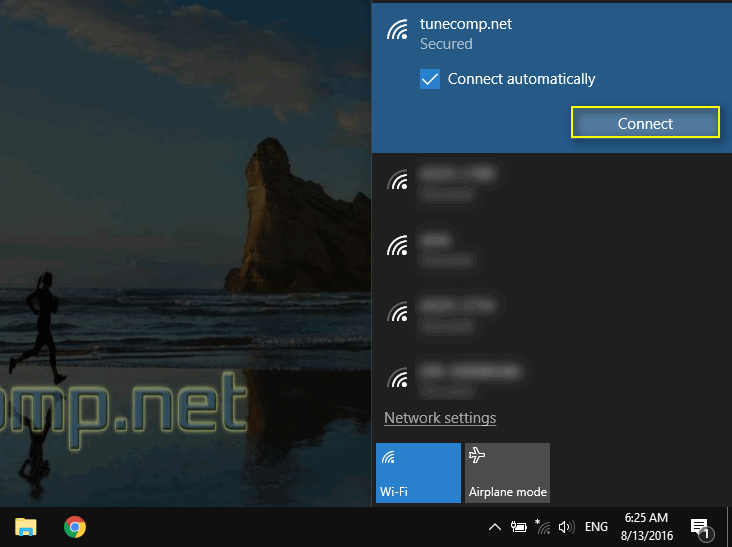
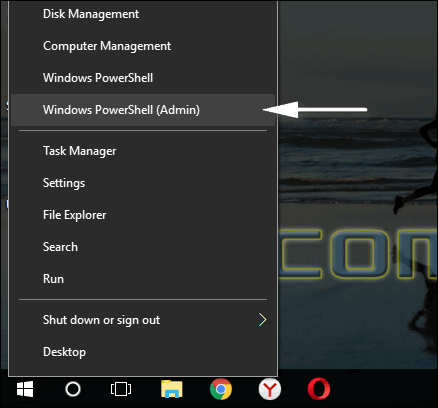
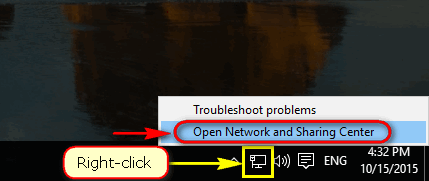
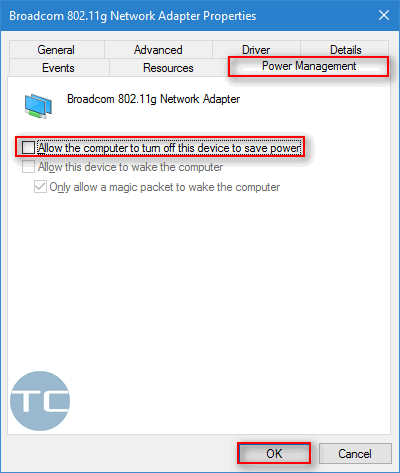
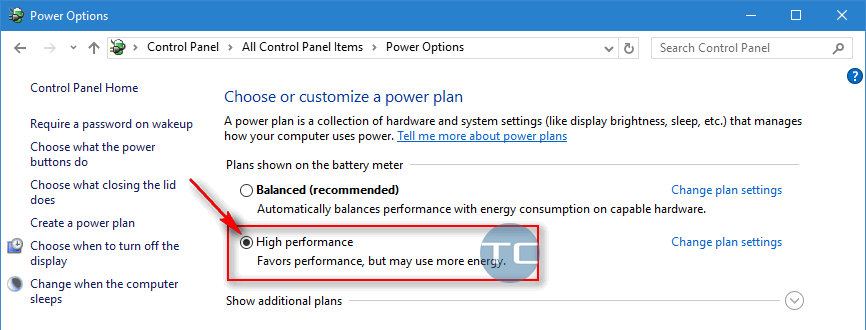



![خمسة برامج حديثة للكمبيوتر تم تنشرها حديثا وتستحق التجربة [2020/3/22]](https://www.hd-tch.com/wp-content/uploads/2020/03/0-1-225x165.jpg)