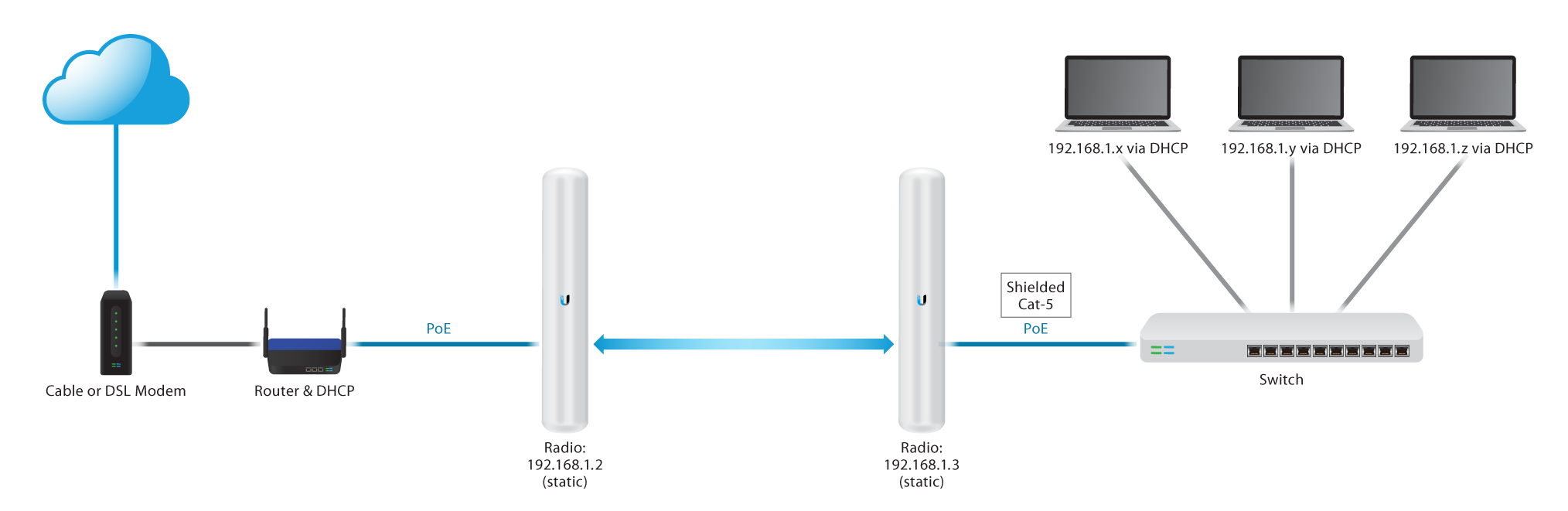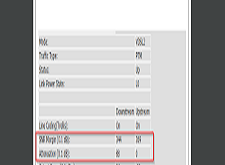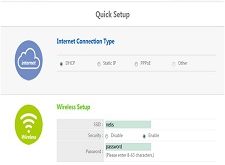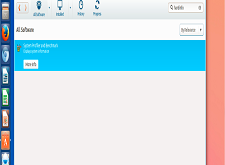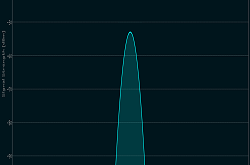اخر تحديث في مايو 27, 2023 بواسطة حمدي بانجار
-الربط من نقطة الى نقطة في اجهزة يوبيكوالاتي Point-to-Point Link (Layer 2, Transparent Bridge)
ملخص
توفر هذه المقالة التكوين المطلوب لإنشاء ارتباط L2 من نقطة إلى نقطة.
خطوات إجراء هذا التكوين لكل من أجهزة AC و M أدناه متشابهة جدًا مع تعديلات صغيرة فقط سيتم الإشارة إليها لكل تكوين.
الخطوات الأولية :-
1- يرجى البدء بإعادة الراديو إلى إعدادات المصنع الافتراضية.
هذا أمر بالغ الأهمية ، خاصة إذا كنت تقوم باستكشاف مشكلة ما وإصلاحها.
2- مع جهاز الكمبيوتر الشخصي الذي يعمل بنظام Windows أو جهاز كمبيوتر Mac الذي تم تكوينه على الشبكة الفرعية 192.168.1.x ، قم بتوصيله بالراديو باستخدام كابل Ethernet.
3- باستخدام مستعرض ويب ، أدخل 192.168.1.20 كعنوان URL للوصول إلى وحدة تحكم إدارة الراديو.
4- أدخل ubnt كحساب الإدارة و ubnt ككلمة المرور.
5- تستند هذه المقالة إلى إرشادات التكوين الخاصة بها على الرسم التخطيطي للشبكة أعلاه ، وستحتاج فقط إلى تغيير العناصر المذكورة ، ويجب أن يظل كل شيء آخر بقيمه الافتراضية.
التكوين لراديو Labeled 192.168.1.2 :-
| M Devices
1. اختر | Wireless | علامة التبويب ، وقم بتغيير فقط:
2. اختر | الشبكة | علامة التبويب ، وقم بتغيير فقط: عنوان IP: 192.168.1.2 3. أعد تشغيل المودم أو قم بتشغيله ثم قم بتشغيله وإيقاف تشغيله قبل استخدام هذا الارتباط لأول مرة. |
AC Devices
1. اختر | Wireless | علامة التبويب ، وقم بتغيير فقط: Access Point: On 2. اختر | Network| علامة التبويب ، وقم بتغيير فقط: IP Address: 192.168.1.2 3. أعد تشغيل المودم أو قم بتشغيله ثم قم بتشغيله وإيقاف تشغيله قبل استخدام هذا الارتباط لأول مرة. |
التكوين لراديو Labeled 192.168.1.3 :-
| M Devices
1. كرر الخطوات من 1 إلى 4 من قسم اعلاه قبل أن تبدأ. 2. اختر | Wireless| علامة التبويب ، وقم بتغيير فقط: Wireless Mode: Station 3. اختر | Network| ، وقم بتغيير فقط: عنوان IP: 192.168.1.3 4. انقر فوق Apply. 5. أعد تشغيل المودم أو قم بتشغيله مرة أخرى قبل استخدام هذا الارتباط لأول مرة. |
AC Devices
1. كرر الخطوات من 1 إلى 4 من قسم اعلاه قبل أن تبدأ. 2. اختر | Wireless| علامة التبويب ، وقم بتغيير فقط: Access Point: Off 3. اختر | Network| ، وقم بتغيير فقط: عنوان IP: 192.168.1.3 4. إعادة تشغيل المودم أو تشغيله ثم تشغيله وإيقاف تشغيله قبل استخدام هذا الارتباط لأول مرة. |
نصائح المستخدم :-
1- حدد الكابل الصحيح.
استخدم كبل البيانات الملتوي المحمي من Ubiquiti ToughCable Pro بين محول الطاقة عبر الإيثرنت والراديو الخاص بك.
إذا كان الراديو موجودًا في مكان واحد في منطقة بها جهاز إرسال VHF أو FM أو جهاز إرسال بث تلفزيوني ، فاستخدم كبل Ubiquiti ToughCable Carrier.
2- تأمين أجهزة الراديو.
قم بتعديل اسم حساب الإدارة الافتراضي وكلمة المرور الآن. من وحدة تحكم إدارة الويب:
انتقل إلى System > System Accounts
Administrative Username [change it]
قم بالتمرير فوق الرمز إلى اليمين ، وقم بتغيير كلمة المرور وتعديلها (لأجهزة M ، لأجهزة AC ، قم ببساطة بتغيير كلمة المرور).
انقر فوق الزر “Change “.
ثم انقر فوق الزر “Apply “.
(بالنسبة لأجهزة M ، بالنسبة لأجهزة التيار المتردد ، ما عليك سوى النقر فوق الزر Save )
3-قم بتأمين الإشارة اللاسلكية.
قم بتشفير الاتصال اللاسلكي من وحدة تحكم إلادارة :-
انتقل إلى Wireless> Wireless Security> Security> WPA2-AES
مفتاح WPA المشترك مسبقًا:
أدخل كلمة مرور قوية
انقر فوق الزر “Change “.
ثم انقر فوق الزر “Apply “.
(بالنسبة لأجهزة M ، بالنسبة لأجهزة التيار المتردد ، ما عليك سوى النقر فوق الزر Save )
4- في الرسم البياني أعلاه :-
يمكن استبدال كتلة المعدات بعد المحول بأي شيء مرغوب فيه للتوصيل ، بما في ذلك جهاز توجيه SOHO Wi-Fi .
على سبيل المثال:-
يعمل تكوين الراديو هذا مثل كابل Cat-5 البسيط.
الربط من نقطة الى نقطة في اجهزة يوبيكوالاتي Point-to-Point Link (Layer 2, Transparent Bridge)
الى هنا نكون وصلنا الى نهاية موضوعنا اليوم الربط من نقطة الى نقطة في اجهزة يوبيكوالاتي Point-to-Point Link (Layer 2, Transparent Bridge)
والذي نتمنى ان ينال رضاكم واعجابكم والى اللقاء في موضوع جديد شيق ورائع
وحتى ذلك الحين لاتنسو الاهتمام بصحتكم وحفظكم الله …
اذا اعجبك الموضوع لاتبخل علينا بمشاركتة على مواقع التواصل الاجتماعي ليستفيذ منه الغير,كما نتمنى اشتراككم في قناة الموقع على اليوتيوب بالضغط هنا وكذلك الاشتراك في مجموعة الفيس بوك بالضغط هنا والتيليقرام بالضغط هنا وكذلك التسجيل بالموقع لتتمكنو من تحميل بعض الملفات الخاصة بالأعضاء كما يمكنكم رفع ملفاتكم مجانا على مركز ملفات حضرموت التقنية بالضغط هنا ولاتترددو في وضع أي استفسارات للرد عليكم .
دمتم بكل ود والسلام عليكم ورحمة الله وبركاتة … حضرموت التقنية