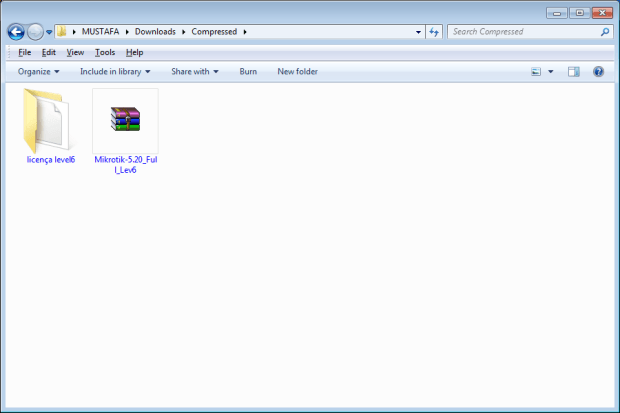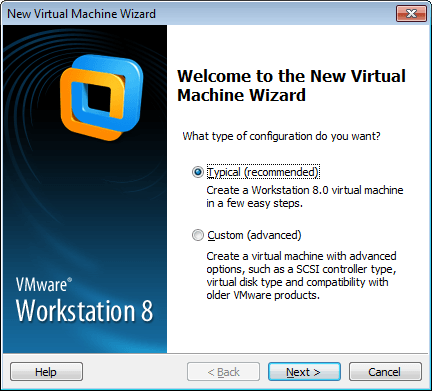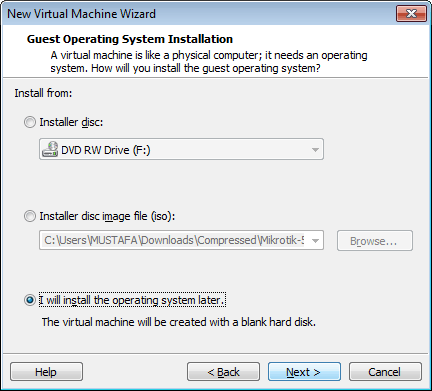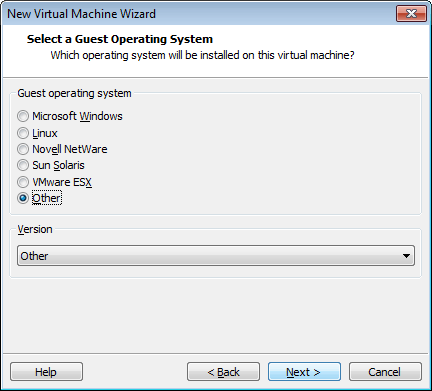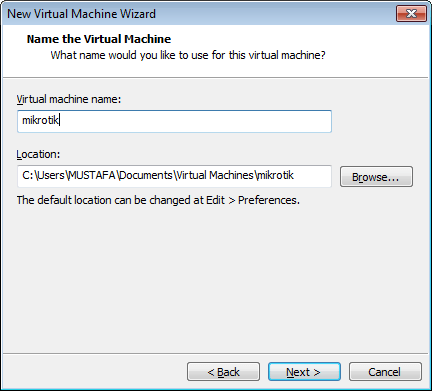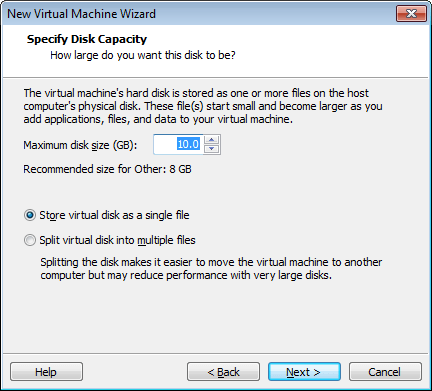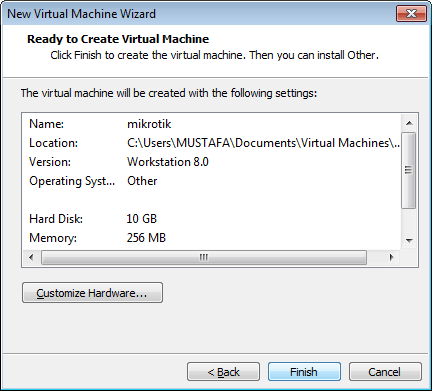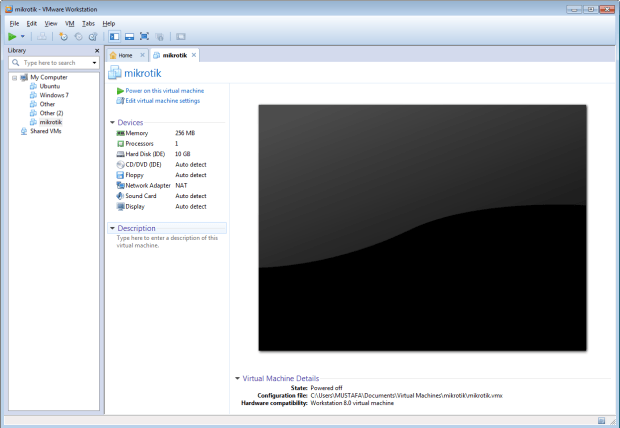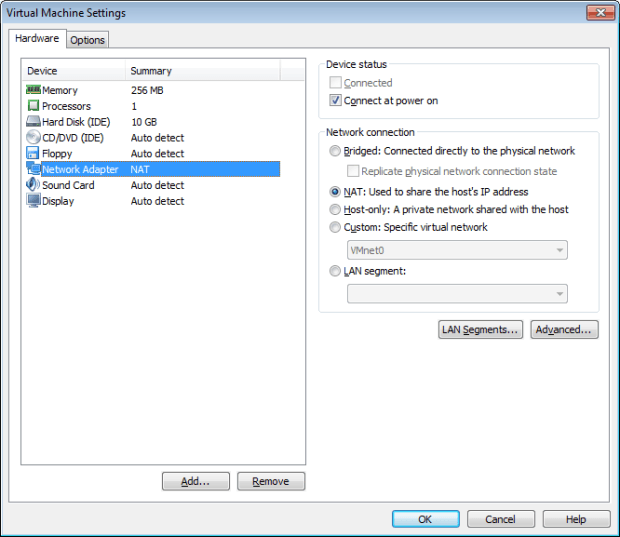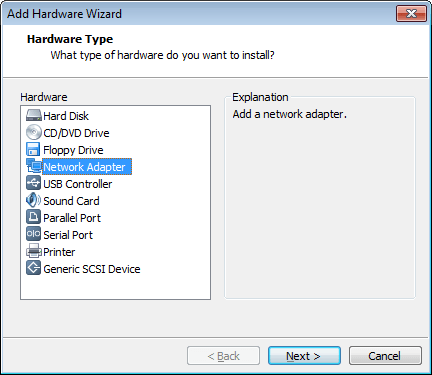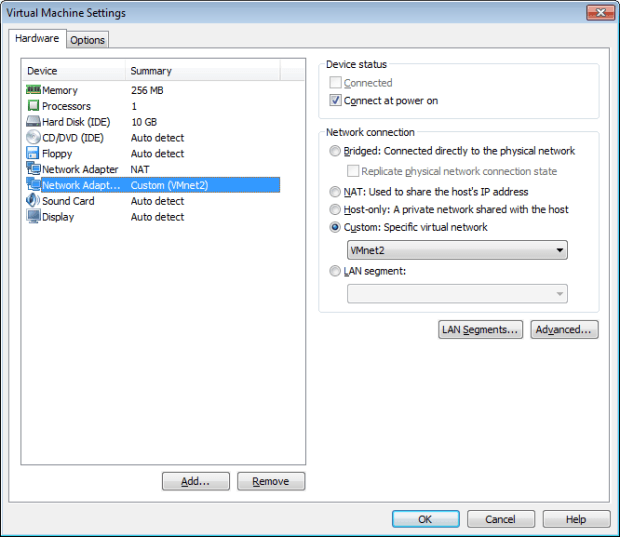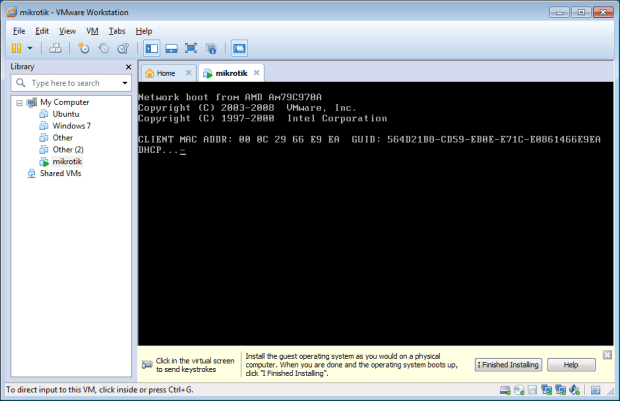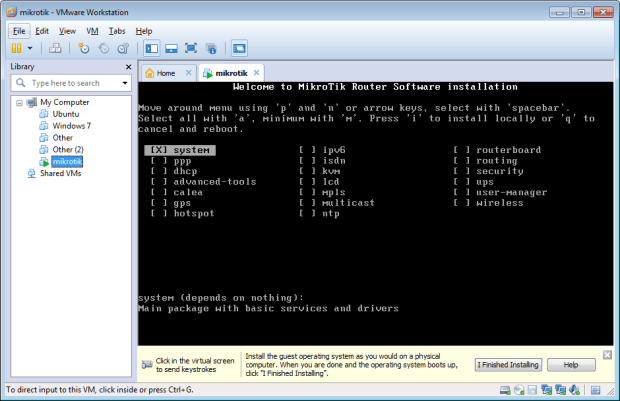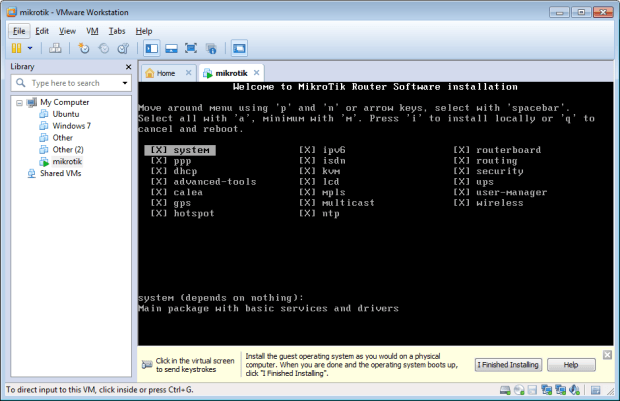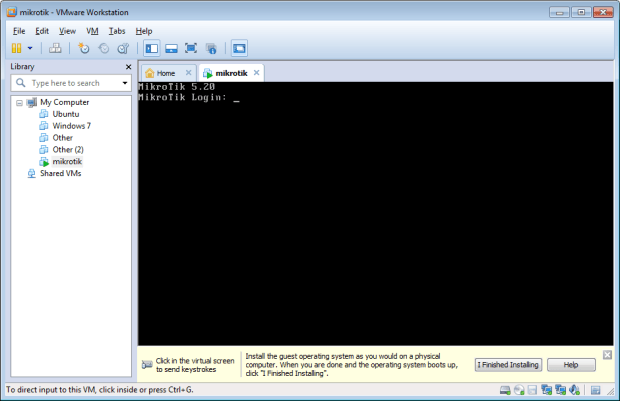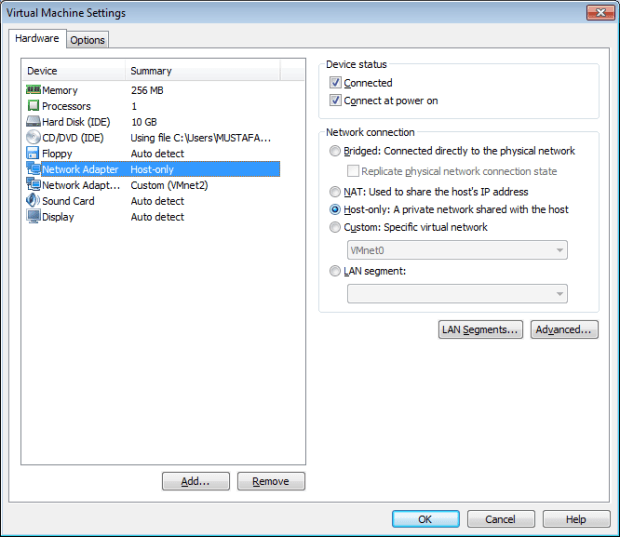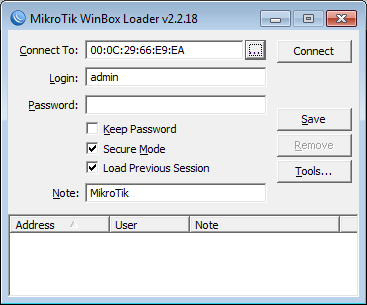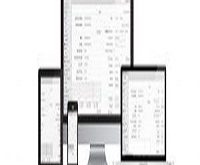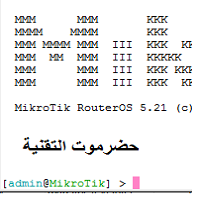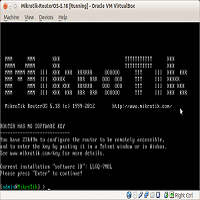اخر تحديث في يونيو 29, 2023 بواسطة حمدي بانجار
تنصيب المايكروتك على الويندوز باستخدام برنامج vmware :
بسبب صعوبة شراء اجهزة مايكروتك حقيقية على البعض واكتفائهم بالعمل على نسخة افتراضية من نظام تشغيل المايكروتك (RouterOS)
سنقوم بشرح تنزيل نسخة النظام على الحاسوب الشخصي وتنصيبه على برنامج الماكنة الافتراضية (VMware Workstation) ليتسنى للجميع الاستفادة منه من لديهم جهاز مايكروتك حقيقي ومن يعملون في مختبر افتراضي يمكن اجراء التجارب عليه والتعلم .
يمكننا الذهاب الى الموقع الرسمي للشركة (www.mikrotik.com) والنقر على تبويب (downloads) لتنزيل نسخة من النظام ولكنه لن يكون مجاني وحتى النسخة التي يتم تنزيلها ستحتوي الكثير من المشاكل حتى يتم شرائها او كسر حمايتها وبدلاً من ذلك يمكن تنصيب اي نسخه مكركه مثلا 5.20:
والان نذهب الى برنامج ال (VMware Workstation) والذي يفترض اننا قمنا بتنصيبه مسبقاً وعند فتحه تظهر النافذة التالية:
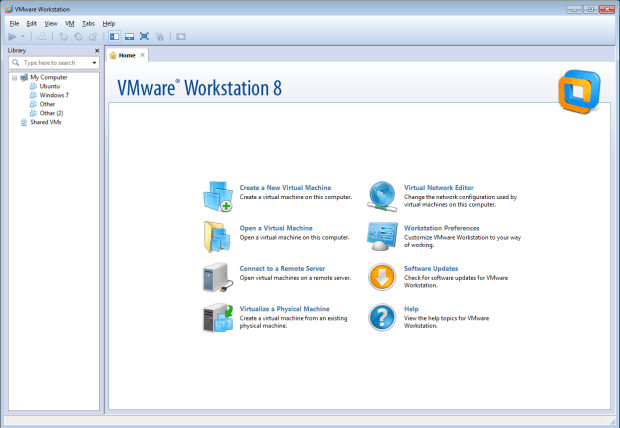
والان نقوم بالنقر على (create new virtual machine) لتظهر النافذة التالية:
نختار (typical ) وننقر على (next) لتظهر النافذة التالية:
نقوم بأختيار تنصيب نظام التشغيل لاحقاً وهو الخيار الثالث كما في النافذة اعلاه ثم ننقر على (next) لتظهر النافذة التالية:
نختار (other) والنسخة (version) ايضاً (other) ثم ننقر على (next) لتظهر النافذة التالية:
نسمي الماكنة الافتراضية بأسم (mikrotik) او اي اسم اخر ونحدد مكان خزنها وليكن كما في المسار المحدد في (location) او غيره وننقر على (next) لتظهر النافذة التالية:
نحدد حجم الهارد المخصص لنظامنا او لجهازنا الافتراضي ويفضل ان لا يقل عن 10 غيغابايت ونختار خزن القرص الافتراضي كملف واحد (store virtual disk as a single file) كما في النافذة اعلاه وننقر على (next) لتظهر النافذة التالية:
ننقر على (finish) لتصبح واجهة البرنامج كما في الصورة التالية:
الان وقبل تنصيب نظام التشغيل نقوم بأضافة كرت شبكة اخر (ثاني) الى الجهاز حتى نحوله الى روتر مستقبلاً بحيث يصبح احد الكروت (LAN card) والاخر (WAN card) وذلك بالنقر على (network adapter) في منتصف النافذة تقريباً نقرة مزدوجة لتظهر النافذة التالية:
ننقر على (add) لتظهر النافذة التالية:
ننقر على (next) لتظهر النافذة التالية ونختار منها تسمية الكرت الثاني وكما مؤشر ادناه:
واخيراً ننقر على (finish) لتظهر النافذة التالية:
نغلق النافة اعلاه بالنقر على (ok) والان نشغل الماكنة الافتراضية بالنقر على (power on) كما في الصورة ادناه:
والان نذهب الى اسفل النافذة في الجهة اليمنى لنجد ايقونة تشبه قرص ال (CD) فننقر عليها كما في النافذة التالية:
وبعد النقر عليها تظهر النافذة التالية ونختار منها (Use ISO image file) وننقر بعدها على (browse) :
تظهر بعددها النافذة التالية التي نحدد فيها مكان الملف الذي قمنا بتنزيله :
الان نعيد تشغيل الجهاز الافتراضي بالنقر على ايقونة اسم الجهاز (mikrotik) نقرة يمين ثم الذهاب الى (power) ثم (reset) وعند اعادة التشغيل سيبدأ تنصيب المايكروتك وكما في النافذة ادناه:
الان ننقر على زر (a) لأختيار الكل فتتحول النافذة الى الشكل التالي:
والان ننقر على زر (I) للتنصيب ثم ننقر على (n) ثم (y) ليبدأ التنصيب وبعد قليل وعند انتهاء التنصيب ننقر على (enter) لأعادة التشغيل وبعد ان يتم اعادة التشغيل تظهر النافذة التالية:
والان نقوم بالخطوة الاخيرة لجعل جهازنا الافتراضي قابل للوصول اليه من قبل حاسوبنا الحقيقي فنذهب الى الجزء الاسفل الايمن من نافذة النظام الافتراضي وننقر على ايقونة كرت الشبكة الاول الاصلي ونذهب الى (Setting) ثم تظهر نافذة كالاتي:
فنختار نوع ارتباط بالشبكة من نوع (host only) كما في النافذة اعلاه.
والان نستطيع ترك هذه النافذة والذهاب الى سطح المكتب خاصتنا (الحقيقي) وننصب برنامج ال (winbox)
او في الحقيقة ننزله من موقع الشركة ومن الرابط التالي:
http://www.mikrotik.com/download
وعند النقر على ايقونة البرنامج تفتح النافذة التالية:
فننقر على زر (connect) لتظهر النافذة التالية وننقر على ال (MAC address) للأتصال بالروتر الافتراضي ونبدأ من هنا تطبيق الدروس من (1-7) التي تم نشرها سابقاً:
كما يمكنك تنصيب اي نسخه بنفس الخطوات السابقة
انقر هنا لتحويلك لموقع البرنامجWorkstation for Windows
تنصيب المايكروتك على الويندوز باستخدام برنامج vmware
الى هنا نكون وصلنا الى نهاية موضوعنا اليوم
اذا اعجبك الموضوع لاتبخل علينا بمشاركتة على مواقع التواصل الاجتماعي ليستفيذ منه الغير,كما نتمنى اشتراككم في قناة الموقع على اليوتيوب بالضغط هنا وكذلك الاشتراك في مجموعة الفيس بوك بالضغط هنا والتيليقرام بالضغط هنا وكذلك التسجيل بالموقع لتتمكنو من تحميل بعض الملفات الخاصة بالأعضاء كما يمكنكم رفع ملفاتكم مجانا على مركز ملفات حضرموت التقنية بالضغط هنا ولاتترددو في وضع أي استفسارات للرد عليكم .
دمتم بكل ود والسلام عليكم ورحمة الله وبركاتة … حضرموت التقنية