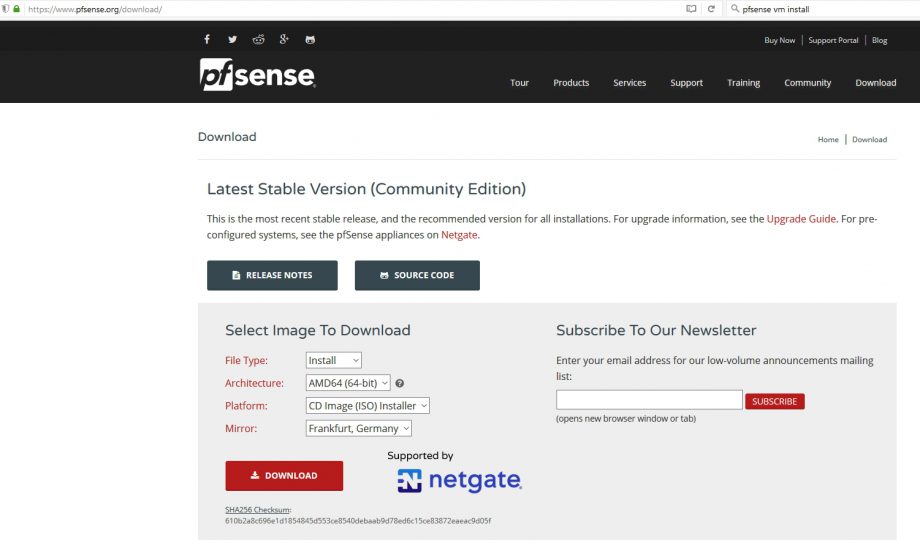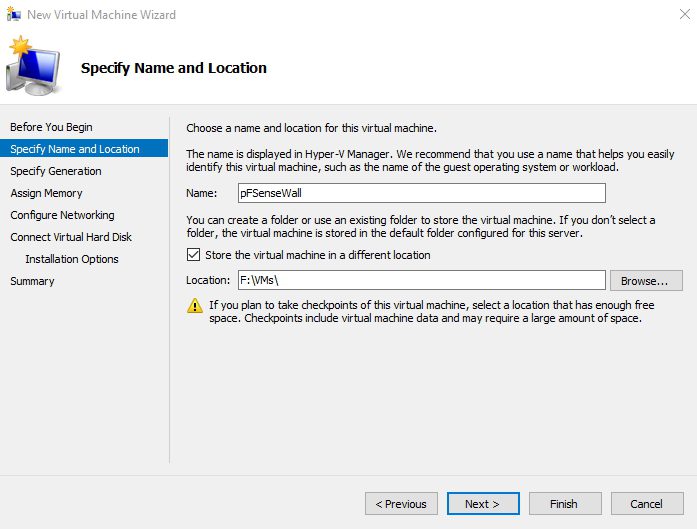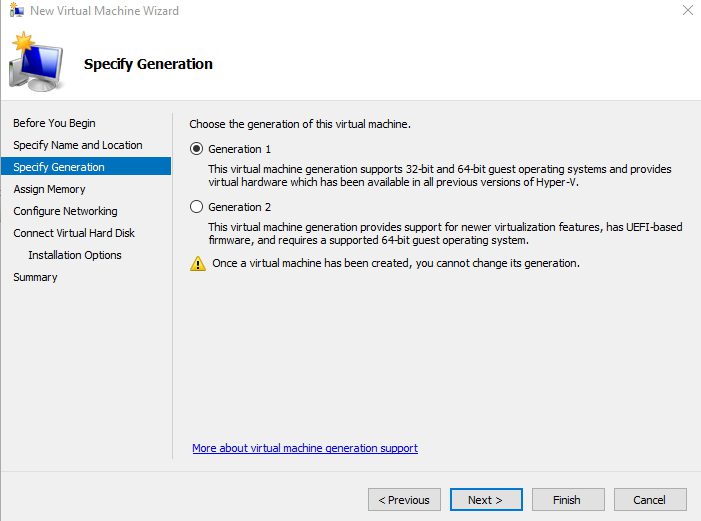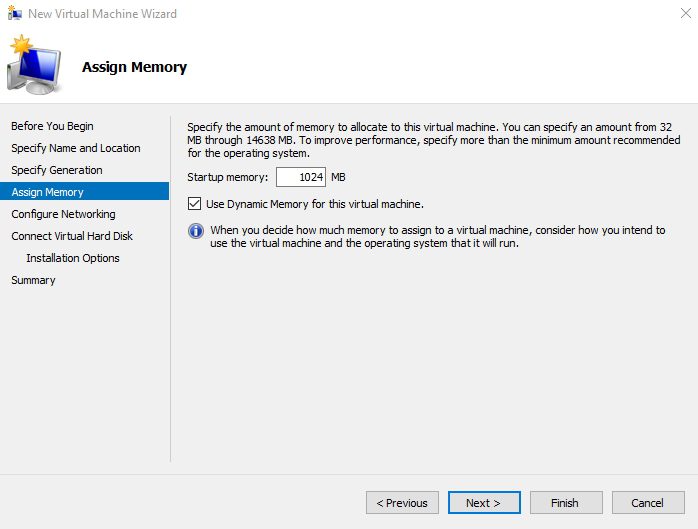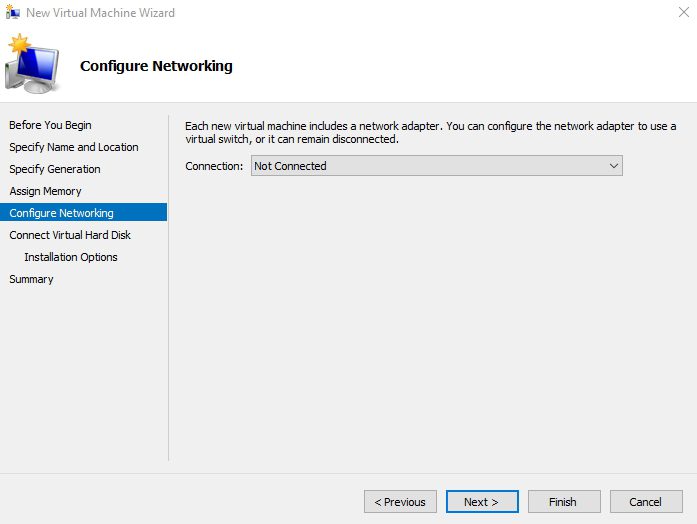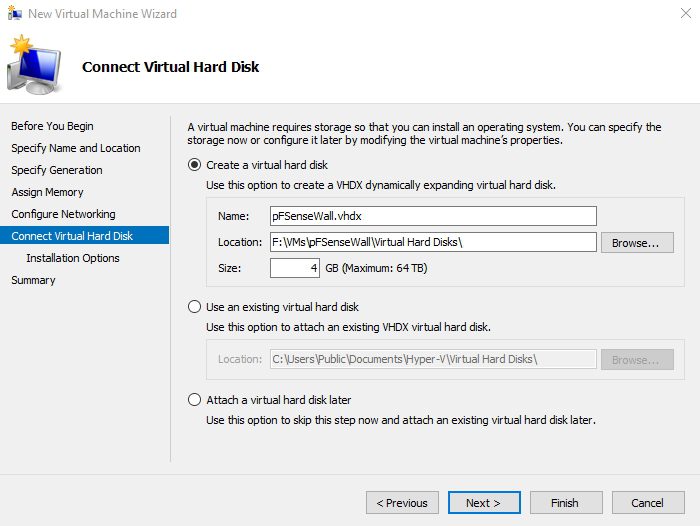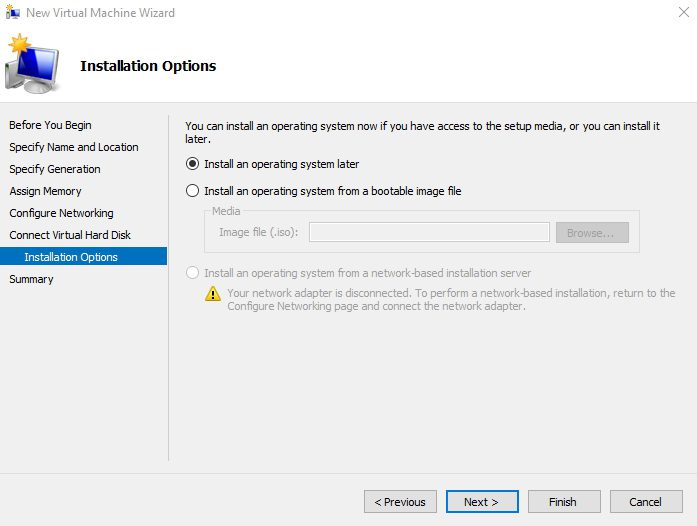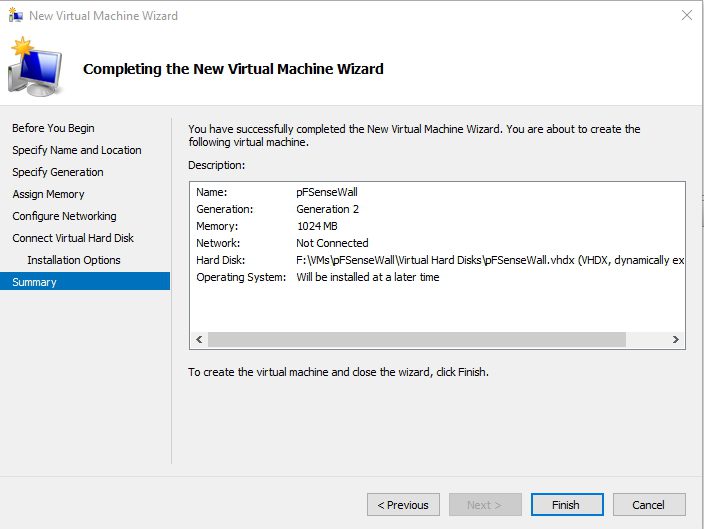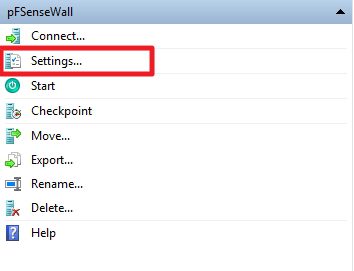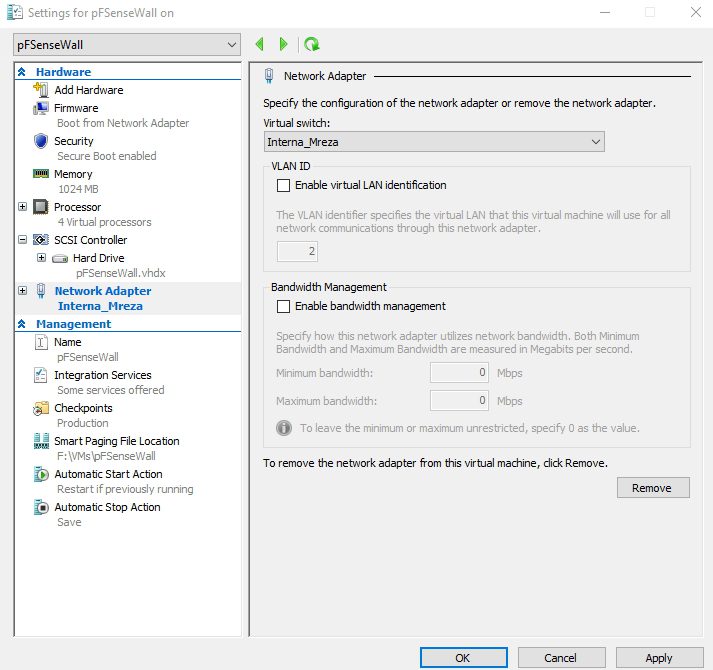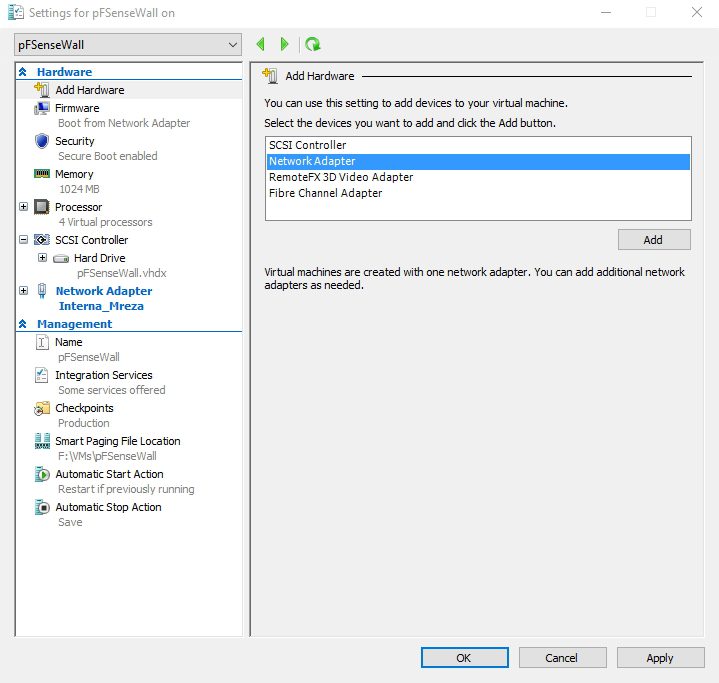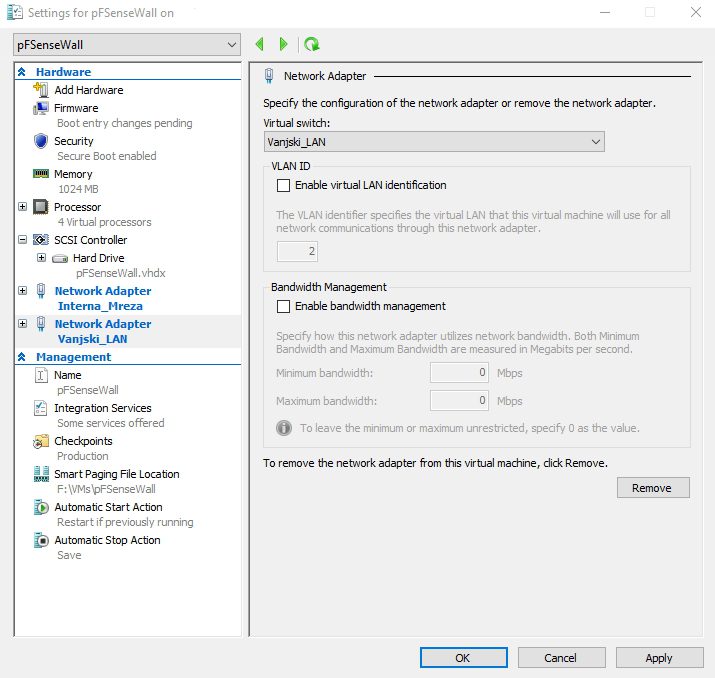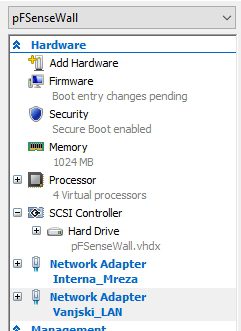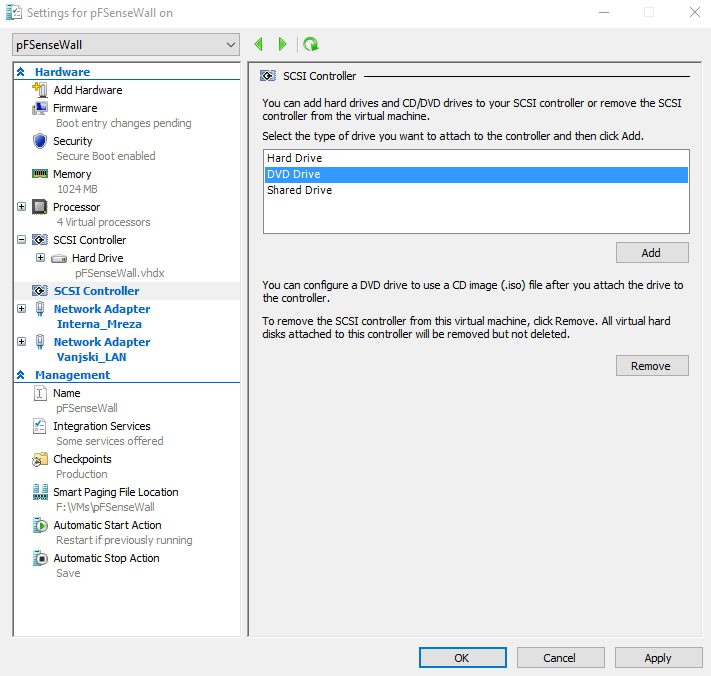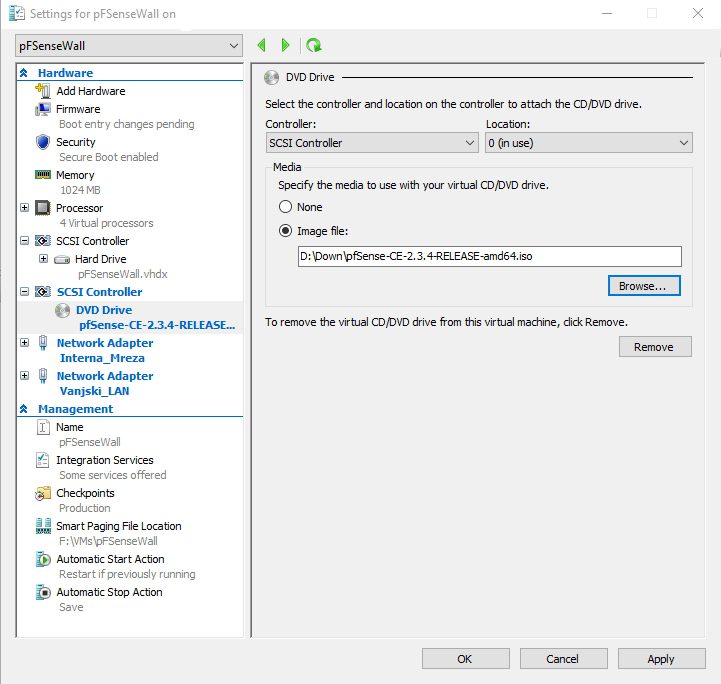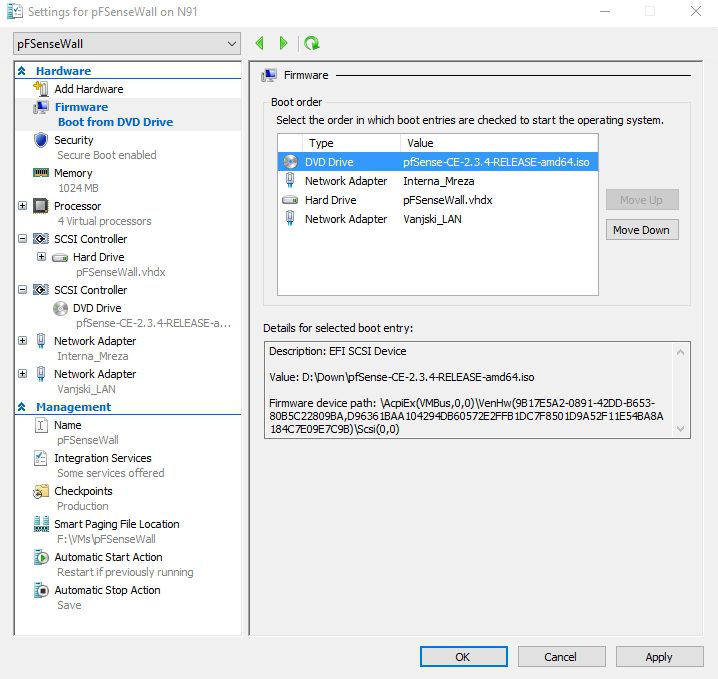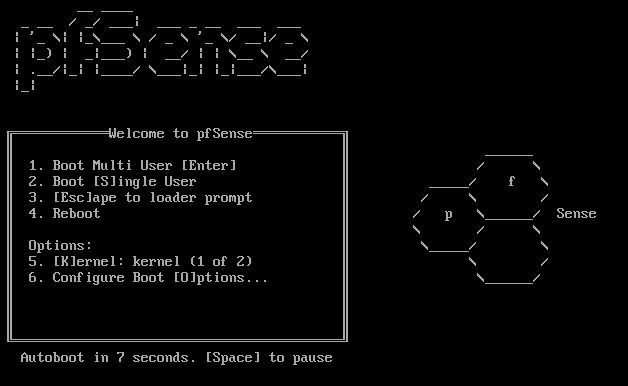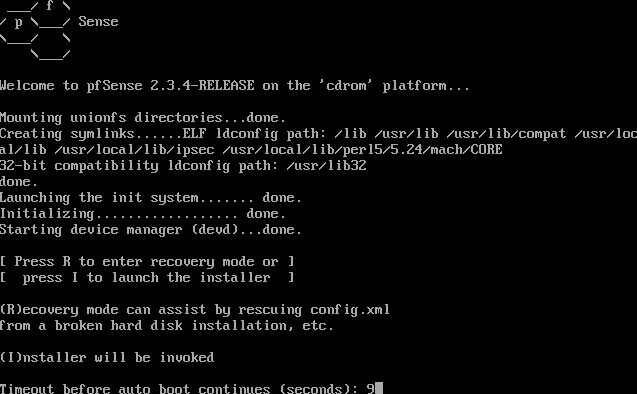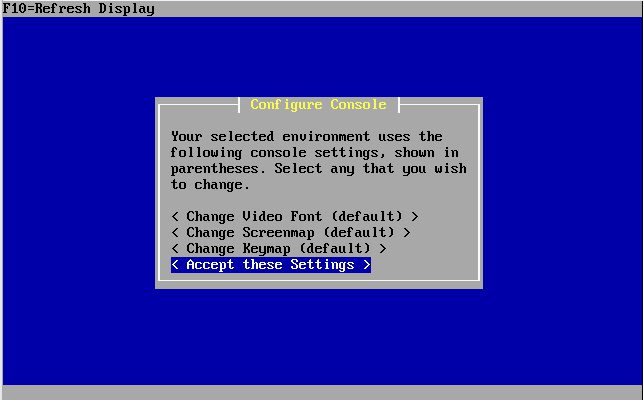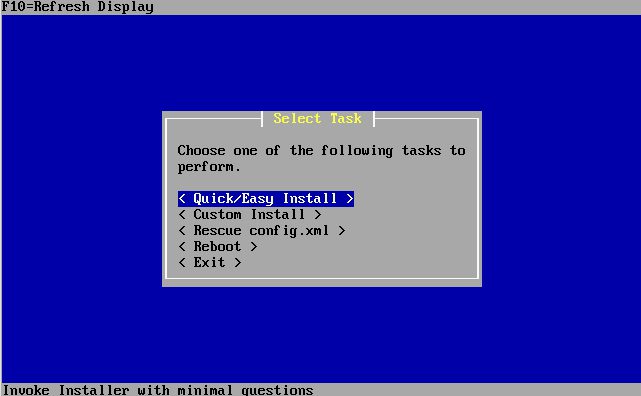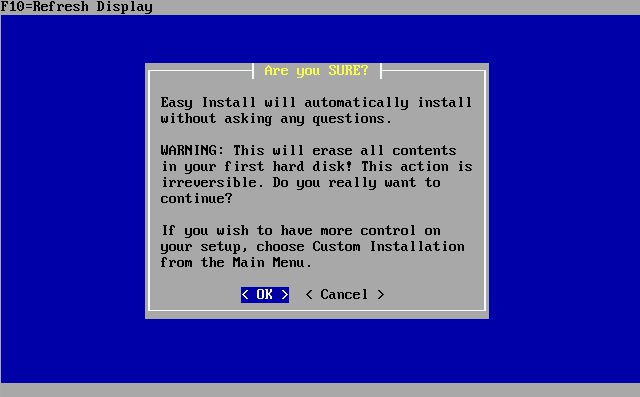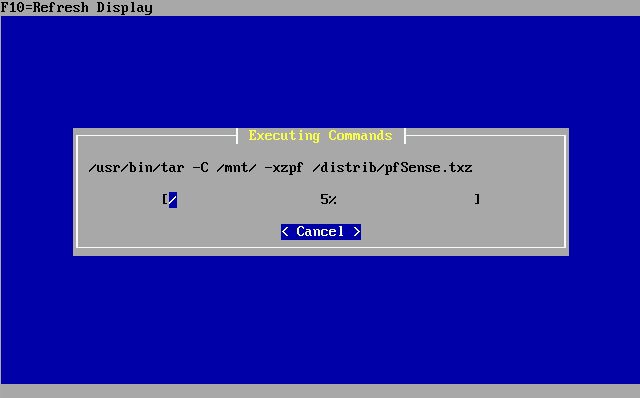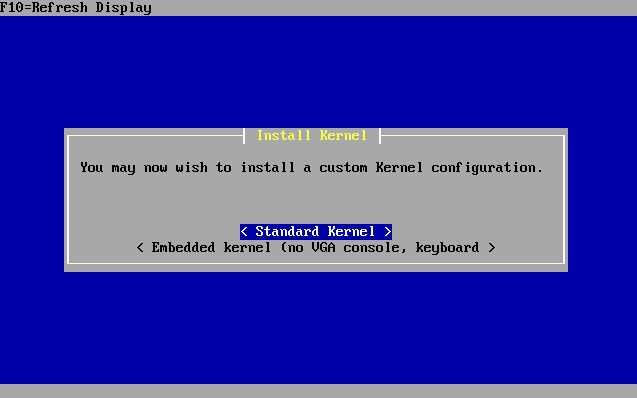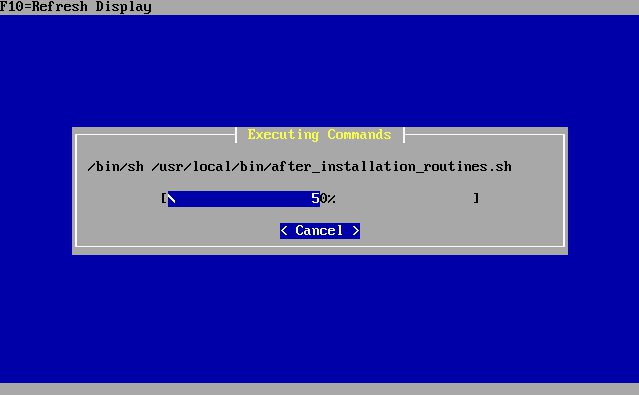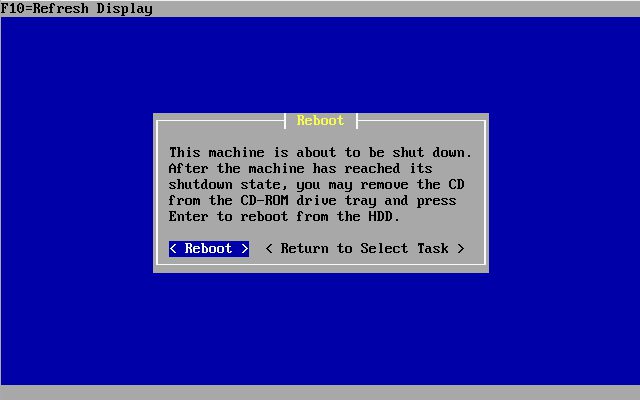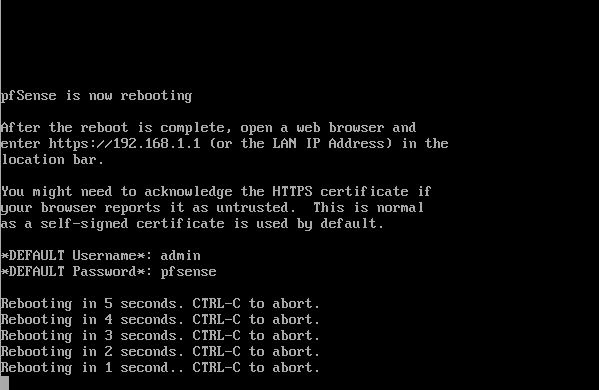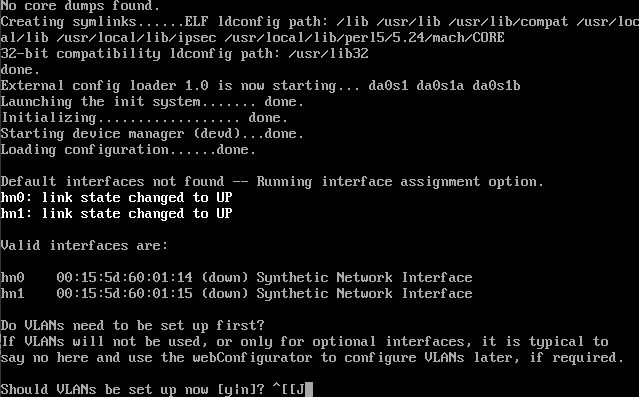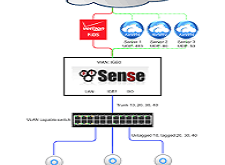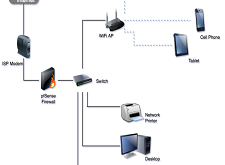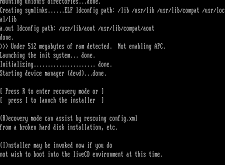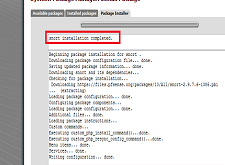اخر تحديث في مايو 27, 2023 بواسطة حمدي بانجار
كيفية تثبيت pFSense على Hyper-V
كنت أبحث عن حل جيد لجدار الحماية منذ أن تخلت مايكروسوفت عن خط منتجات ISA. ذهبت وبحثت قليلا وجدت pFSense – المنتج الكبير الذي أستخدمه لسنوات حتى الآن.
منذ أن استخدمته في كل LABs وقليل من مواقع الإنتاج ، قررت إعطائها بعض المساحة على مدونتي.
سنبدأ مع إجراء التثبيت البسيط. أنا أستخدم Hyper-V كمشرف رئيسي ، لذلك سنقوم بشرح هذا الموضوع على Hyper-V.
لا يهم Hypervisor كثيرا ، وإعداد VM مماثل على جميع المنصات.
سوف يستند هذا LAB – Hyper-V hypervisor و Windows Server 2016 و pFSense v2.3.4
في حال كنت تستخدم بعض hypervisor – FreeBSD (64bit) سيكون هو النظام الأساسي الذي تريده لإعداد pFSense.
قبل إنشاء VM وبدء التثبيت ، لنقم أولاً بتنزيل تثبيت pFSense
توجه إلى -> موقع التحميل
اختر أحدث إصدار مستقر (Community edition) File Type: Install | Architecture: AMD64 (64-bit) (or 32bit if you like) | Platform: CD Image (ISO) Installer | Mirror: (الأقرب إلى المنطقة التي تعيش فيها) in my case Frankfurt, Germany | Download
ISO صغيرة ، حوالي 306MB
بينما يتم تنزيل ISO ، يتيح الإعداد VM الذي سيستضيفه
يمكن العثور على الحد الأدنى من مواصفات الأجهزة لـ pFSense هنا – https://www.pfsense.org/products/#requirements
لذلك ، الحد الأدنى هو 500 ميغاهيرتز لوحدة المعالجة المركزية و 256 ميغابايت من ذاكرة الوصول العشوائي ، التكوين الأمثل هو 1 غيغاهرتز وحدة المعالجة المركزية و 1 غيغابايت من ذاكرة الوصول العشوائي. مطلوب 1GB من الأقراص الصلبة.
لنبدأ...
Hyper-V
Hyper-V Manager | Actions (right side of the window) | New | Virtual Machine…
(سأقوم بتخطي عدد قليل من Windows مع معلومات عامة)
اختر اسمًا وموقعًا لجهاز VM |ثم اختر التالى
أريد Generation 1 VM منذ أن لم يكن pFSense يقوم بالتشغيل على Generation 2 (لقد قمت بعمل كل لقطات الشاشة لـ Gen2 VM – ولكن بالإضافة إلى بعض الاختلافات في واجهة المستخدم الرسومية كل ذلك هو نفسه في إعدادات Gen1 و Gen 2 VM) |اضغط التالي
تعيين RAM إلى VM – 1GB يكفي للاختبار.
إذا كان لديك شبكة كبيرة بأحمال ثقيلة ، فستحتاج بالطبع إلى المزيد | أضغط التالي
بالنسبة إلى الشبكات – سأختار عدم الاتصال – لكننا سنقوم بتهيئة الشبكات مباشرةً بعد الانتهاء من الإعداد الأولي.
سوف نحتاج 2 NIC لهذا المختبر. واحد للشبكة الداخلية ، والآخر للدخول إلى الإنترنت.
إنشاء قرص ثابت ظاهري ( virtual hard disk ) – سأقوم بتعيين 4GB. | أضغط التالى
قم بتثبيت نظام التشغيل لاحقًا (نظرًا لأننا بحاجة إلى تحديد المزيد من الأشياء من قبل) اضغط التالى
ملخص : انتهى
حدد الجهاز الظاهري الذي تم إنشاؤه ثم من الجزء الأيمن من الشاشة حدد | إعدادات
قبل أن نذهب إلى أبعد من ذلك – تحتاج إلى إنشاء محولين للشبكة في Virtual Switch Manager – أحدهما للتواصل الداخلي بين الأجهزة الظاهرية ، ومهايئ واحد للوصول إلى الإنترنت.
لن أغطي هذا ، لكني سأكتب بسرعة كبيرة حيث يمكنك القيام بذلك. Hyper-V Manager | Actions | Virtual Switch Manager…
حدد تبديل شبكة ظاهرية جديد ثم إنشاء – التبديل الداخلي والخارجي. داخلي حسب اسمه سيكون للاتصال الداخلي بين VMs ، وسيكون خارجيا للوصول إلى الإنترنت. تحتاج إلى توصيل محول خارجي إلى NIC لديه الوصول إلى إنترنت. التبديل الداخلي هو الظاهري وليس بحاجة إلى physical NIC.
عند الانتهاء سيكون لديك محوّلتان جاهزتان – يمكننا المتابعة – ارجع إلى إعدادات ملف pFSense VM الذي تم إنشاؤه حديثًا.
ضمن الأجهزة | Network Adapter، سنقوم بتعريف المفتاح الافتراضي الذي سنستخدمه في LAB. لقد قمت باختيار Interna_Mreza (مهايئ داخلي)
ثم ، سوف نحتاج إلى إنشاء محول آخر
توجه إلى إضافة أجهزة | حدد محول الشبكة |اختر اضافة Add
بالنسبة للـ adapter الذي تم إنشاؤه حديثًا ، اخترت بطاقة NIC “Vanjski_LAN” وهي بطاقة NIC الخارجية الخاصة بي
الآن لدينا اثنين من محولات NIC نحتاج لهذا LAB
قبل أن نغلق إعدادات PFSense VM ، نحتاج إلى إضافة “hardware piece” أخرى ونقوم بإجراء تغيير آخر.
إضافة الأجهزة | وحدة تحكم SCSI |ثم إضافة
سيتم اختيار وحدة تحكم SCSI الجديدة تلقائيًا – حدد محرك أقراص DVD | ثم إضافة
الآن ، حدد ملف الصورة والعثور على تحميل pFSense ISO صورة التثبيت.
ربما يتم تنزيل pFSense بتنسيق is.gz. يمكنك استخراج ISO من .gz باستخدام 7Zip أو أدوات مشابهة (إذا كنت تستخدم نظام Microsoft Windows الأساسي)
تطبيق
والتغيير النهائي – ضمن إعدادات | الأجهزة | حدد Firmware وقم بنقل محرك أقراص DVD إلى الأعلى. | ثم اضغط تطبيق |ok
الآن بدأنا أخيرا تثبيت pFSense – حدد الجهاز الظاهري الخاص بك(virtual machine) وبدء تشغيله.
pFSense
السماح للعد التنازلي حتى يمكن تحميل Autoboot
سأترك الإعدادات الافتراضية واختر | Accept these Settings
اختر Quick / Easy install
Ok
Standard Kernel
اكتمل التثبيت – حدد إعادة التشغيل.
بعد إعادة التشغيل – قم بإزالة صورة ISO الافتراضية.
هذا هو ، يجب أن يتم التثبيت الآن ، ويجب أن تحصل على متابعة الشاشة بعد إعادة التشغيل
أنتهى … كيفية تثبيت pFSense على Hyper-V
كيفية تثبيت pFSense على Hyper-V
الى هنا نكون وصلنا الى نهاية موضوعنا اليوم كيفية تثبيت pFSense على Hyper-V والذي نتمنى ان ينال رضاكم واعجابكم
والى اللقاء في موضوع جديد شيق ورائع وحتى ذلك الحين لاتنسو الاهتمام بصحتكم وحفظكم الله …
اذا اعجبك الموضوع كيفية تثبيت pFSense على Hyper-V لاتنسى ان تقوم بمشاركتة على مواقع التواصل الاجتماعي ليستفيذ منه الغير,كما نتمنى اشتراككم في قناة الموقع على اليوتيوب بالضغط هنا
وكذلك الاشتراك في مجموعة الفيس بوك بالضغط هنا والتيليقرام بالضغط هنا وكذلك التسجيل بالموقع لتتمكنو من تحميل بعض الملفات الخاصة بالأعضاء كما يمكنكم رفع ملفاتكم مجانا على مركز ملفات حضرموت التقنية بالضغط هنا
ولاتترددو في وضع أي استفسارات للرد عليكم .
دمتم بكل ود والسلام عليكم ورحمة الله وبركاتة… حضرموت التقنية